كيفية اختيار لون مخصص لقائمة البداية

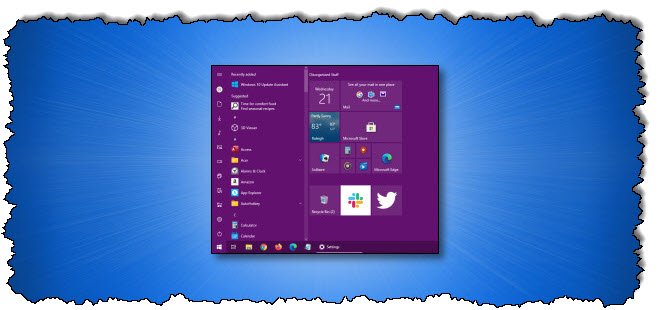
بدءًا من تحديث أكتوبر 2020 ، أصبح نظام التشغيل Home windows 10 افتراضيًا الآن إلى سمة خفيفة ، والتي تزيل لون التمييز من شريط المهام وقائمة ابدأ. إذا كنت تريد اختيار لون مخصص لقائمة “ابدأ” ، يمكنك تحديده في “الإعدادات” بطريقة بسيطة. هذه هي كيفية القيام بذلك.
أولاً ، ابدأ “الإعدادات” من خلال فتح قائمة “ابدأ” والنقر على رمز الترس على اليسار. (يمكنك أيضًا الضغط على Home windows + i على لوحة المفاتيح.)
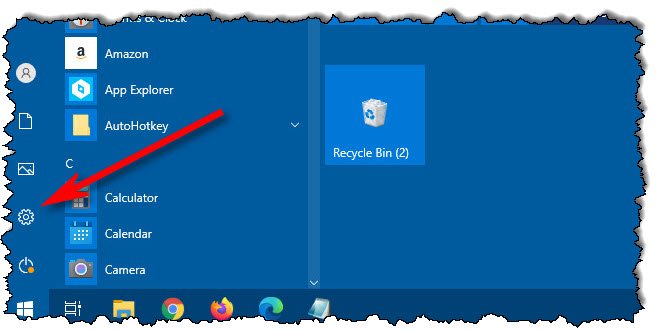
عند بدء “الإعدادات” ، انقر فوق “التخصيص”.
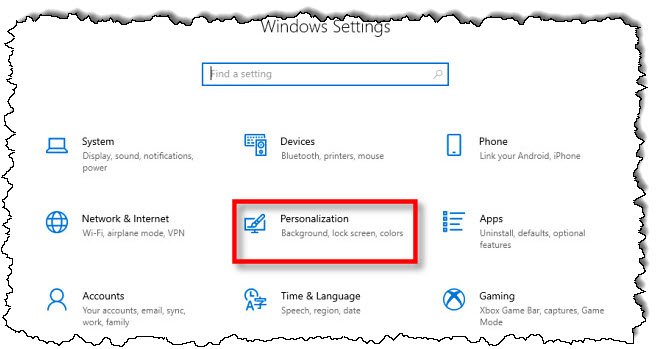
في إعدادات “التخصيص” ، انقر على “اللون” من الشريط الجانبي.

في إعدادات “اللون” ، ابحث عن القائمة المنسدلة “تحديد اللون”. في القائمة ، حدد “مخصص”.
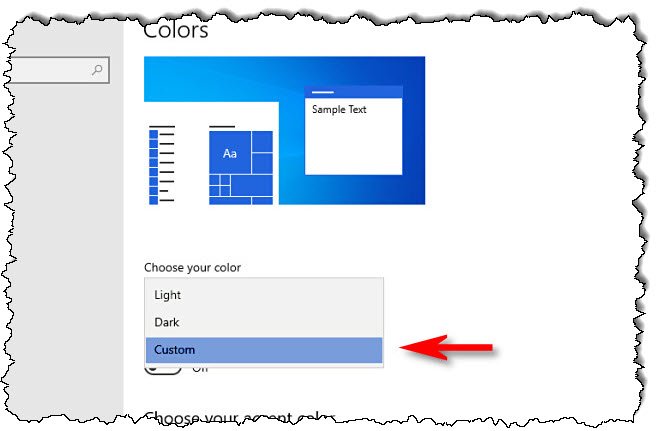
بعد تحديد “مخصص” من قائمة الألوان ، سيظهر خياران جديدان أدناه. ضمن “تحديد وضع Windows الافتراضي” ، حدد “داكن”.
لتلوين قائمة “ابدأ” ، تحتاج إلى استخدام الوضع “Dark” ، ولكن نظرًا لأنك حددت بالفعل نظام الألوان “Customized” ، يمكنك استخدام تطبيق “Light” كما تريد. لذلك ، ضمن “اختيار وضع التطبيق الافتراضي” ، حدد الخيار المفضل لديك (“فاتح” أو “داكن”).

بعد ذلك ، قم بالتمرير لأسفل صفحة “الألوان” وابحث عن قسم “اختيار نظام الألوان الخاص بك”.
إذا كنت تريد أن يتطابق اللون تلقائيًا مع صورة خلفية سطح المكتب ، فالرجاء تحديد المربع بجوار “تحديد لون تمييز تلقائيًا من خلفيتي”. بخلاف ذلك ، انقر فوق اللون الذي تريد استخدامه لقائمة ابدأ وشريط المهام في الشبكة. يمكنك أيضًا تحديد لون مخصص عن طريق النقر فوق الزر “لون مخصص” أسفل الشبكة.
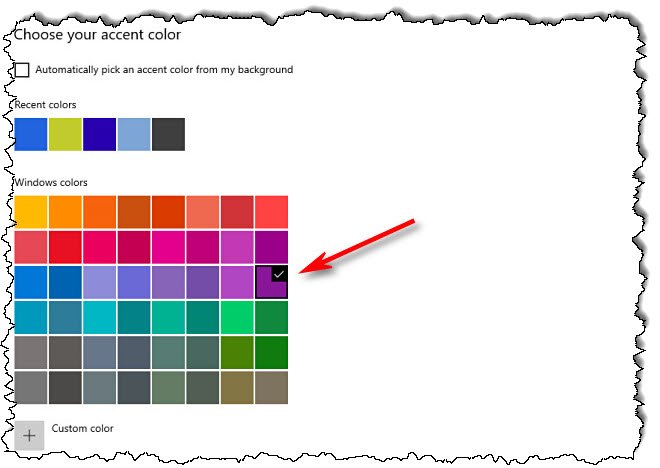
بعد ذلك ، ابحث عن قسم “إظهار لون التمييز على السطح التالي” وحدد المربع بجوار “البدء وشريط المهام ومركز الإجراءات”.
(إذا كان خيار “البدء ، وشريط المهام ، ومركز الإجراءات” غير نشط ، فتأكد من تحديد “داكن” كوضع Home windows الافتراضي أعلاه. لا يمكن استخدامه في الوضع “الفاتح”.)

في المرة التالية التي تفتح فيها قائمة “ابدأ” ، سترى أنه قد تم تغييرها إلى لون التمييز المحدد.
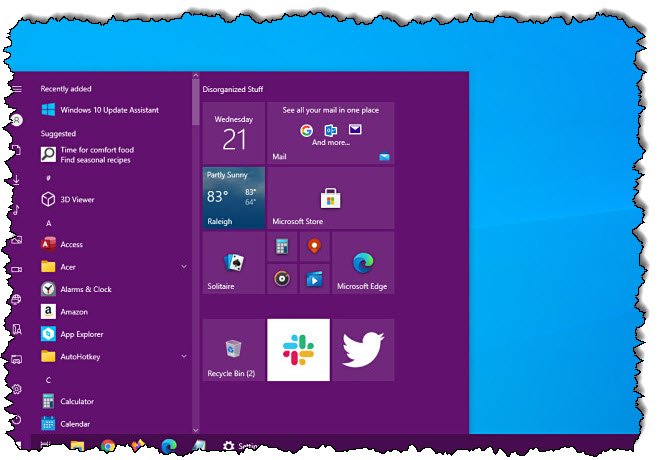
جيد جدا. إذا كنت تريد العودة إلى سمة Home windows 10 القياسية ، فيرجى فتح الإعدادات> التخصيص> الألوان ، وتحديد “Gentle Colour” في القائمة المنسدلة “Find Shade”. استمتع بتخصيص Home windows!





