ما هو وضع السفر في 1Password وكيفية ضبطه؟
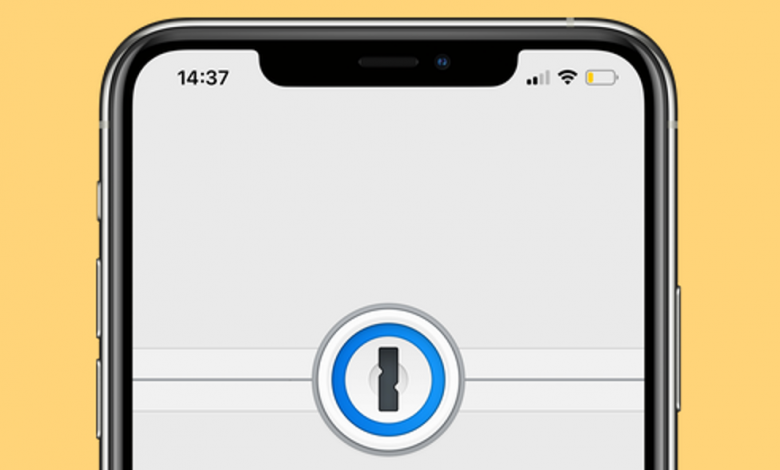

يسمح لك أحد مديري كلمات المرور المفضلين لدينا ، 1Password ، بحذف بعض بيانات اعتماد الحساب مؤقتًا من جميع أجهزتك. تسمى هذه الميزة “وضع السفر” وهي مفيدة إذا كنت قلقًا بشأن الوصول غير المصرح به إلى الحساب أثناء السفر.
يتيح لك وضع السفر تحديد كلمة المرور التي تريد الاحتفاظ بها على جهازك بسرعة أثناء السفر. بعد تمكين وضع السفر ، سيحتفظ 1Password فقط ببيانات الاعتماد التي حددتها وحذف جميع المحتويات الأخرى من جميع الأجهزة. في حالة سرقة أي من أجهزتك أو انتهاك رغباتك ، سيضمن وضع السفر سرقة بعض حساباتك فقط.
يمكن أيضًا استخدام “وضع السفر” كدالة في 1Password للفرق. هذا يعني أنه إذا كنت تستخدم 1Password للعمل ، فيمكنك التحكم في كلمات المرور التي يمكن للموظفين استخدامها.
هذا الوضع ينطبق فقط على حسابات الاشتراك 1Password. إذا كنت قد اشتريت ترخيصًا لمرة واحدة لنظام التشغيل Mac أو Home windows 1Password ، فلا يمكنك استخدام هذه الميزة. ومع ذلك ، فإن الغالبية العظمى من مستخدمي 1Password هم الآن في خطة اشتراك ، لذلك لن يؤثر هذا القيد إلا على عدد قليل جدًا من الأشخاص.
ذات صلة: لقد قمت بالتبديل من LastPass إلى 1Password (يجب أن تفعل الشيء نفسه)
لا يمكنك الوصول إلى “وضع السفر” من تطبيق 1Password ، ولكن يمكنك تمكينه بتسجيل الدخول إلى حسابك على موقع 1Password. قبل القيام بذلك ، يجب عليك التأكد من أن بيانات 1Password منظمة بدقة في خزائن مختلفة. هذا يجعل من السهل تمييز كلمات مرور معينة على أنها آمنة للسفر. هذا ما عليك فعله.
اذهب إلى موقع 1Password وانقر على زر “تسجيل الدخول” في الزاوية اليمنى العليا.
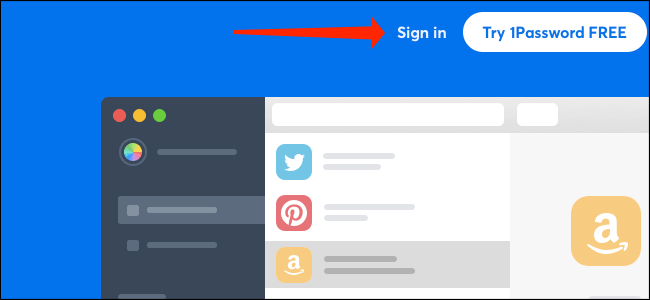
أدخل بريدك الإلكتروني والمفتاح وكلمة المرور. ثم انقر فوق “تسجيل الدخول”.
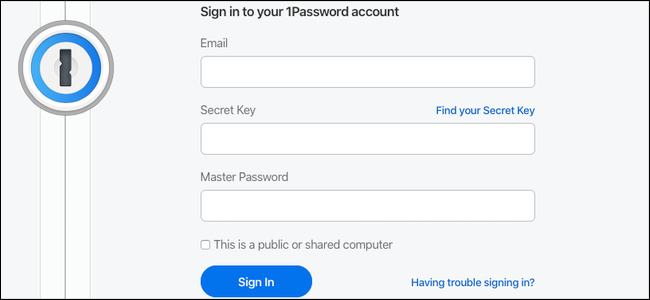
بعد ذلك ، حدد الزر “New Vault” من أعلى الشاشة.

ضع علامة على المخزن الجديد وانقر على “إنشاء Vault”.
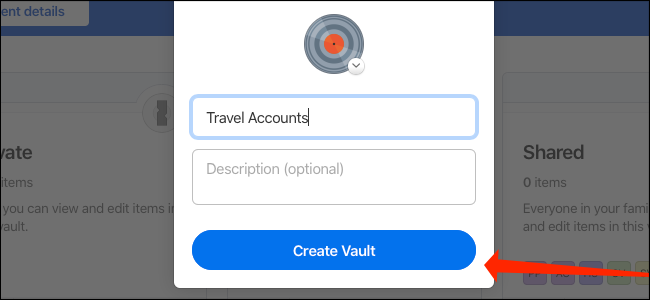
انتقل إلى بيانات اعتماد الحساب التي تريد الوصول إليها أثناء السفر. تصفحهم واحدًا تلو الآخر ، ثم انقر فوق كل رمز مشاركة.

حدد “نقل / نسخ”.

انقر على “نسخ” بجوار المخزن الجديد الذي أنشأته للتو.

سيؤدي هذا إلى نسخ كلمات المرور هذه إلى المخزن الجديد. يمكنك الآن وضع علامة على هذا القبو باعتباره آمنًا للسفر.
الآن ، انتقل إلى الصفحة الرئيسية الخاصة بك 1Password وانقر على رمز الترس أسفل اسم خزنة الملف.

في الجزء الأيمن ، قم بتبديل المفتاح بجوار “أمان السفر”. بعد ذلك ، عند تمكين وضع السفر ، لن يتم حذف العناصر المخزنة في هذا المخزن.
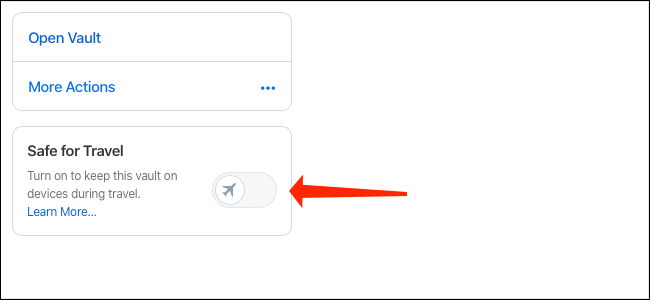
بعد قولي هذا ، دعنا نمضي قدمًا ونمكّن وضع السفر على الفور. انقر فوق اسمك في الزاوية اليمنى العليا وحدد “ملفي الشخصي”.
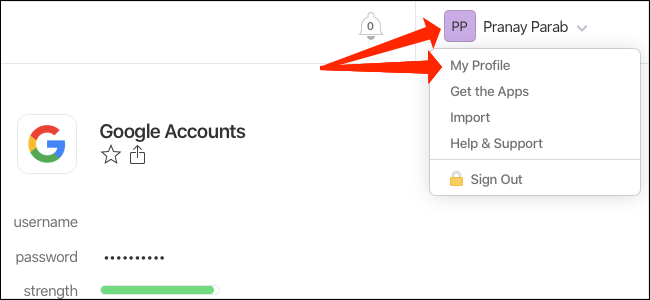
انقر فوق المفتاح بجوار “وضع السفر” لتمكينه.
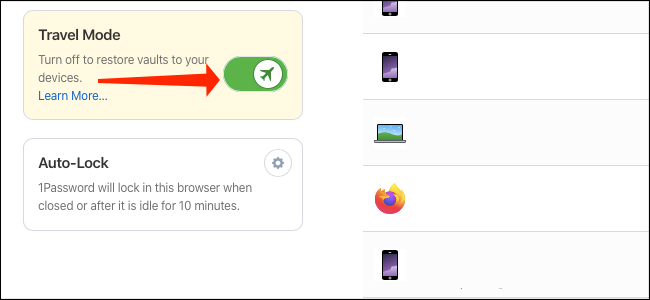
الآن ، افتح 1Password وافتحه على جميع أجهزتك المتصلة بالإنترنت. سيقوم 1Password تلقائيًا بمسح كل شيء باستثناء الخزائن التي تم تحديدها على أنها آمنة للسفر (ولكن فقط من جهازك).
لا يُظهر تطبيق 1Password ما إذا كان وضع السفر ممكّنًا أم لا ، لذلك إذا فتح شخص ما كلمة مرور واحدة دون إذنك ، فلن يعرف ما إذا كان وضع السفر ممكّنًا أم لا. الطريقة الوحيدة للعثور على هذه المشكلة هي تسجيل الدخول إلى موقع 1Password ، والذي يتطلب مفاتيح أخرى بالإضافة إلى كلمة المرور الرئيسية.
إذا كنت تحب ميزات مثل هذه ، فقد ترغب في التفكير في التبديل من LastPass إلى 1Password.
ذات صلة: كيفية تحويل كلمة مرور LastPass إلى 1Password





