ما هو نظام Home windows الفرعي (WSL) لنظام Linux وكيفية استخدامه؟ – CloudSavvy IT
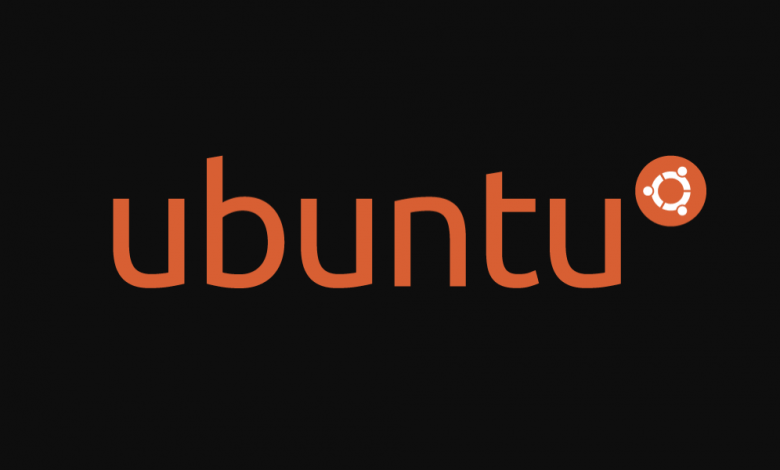
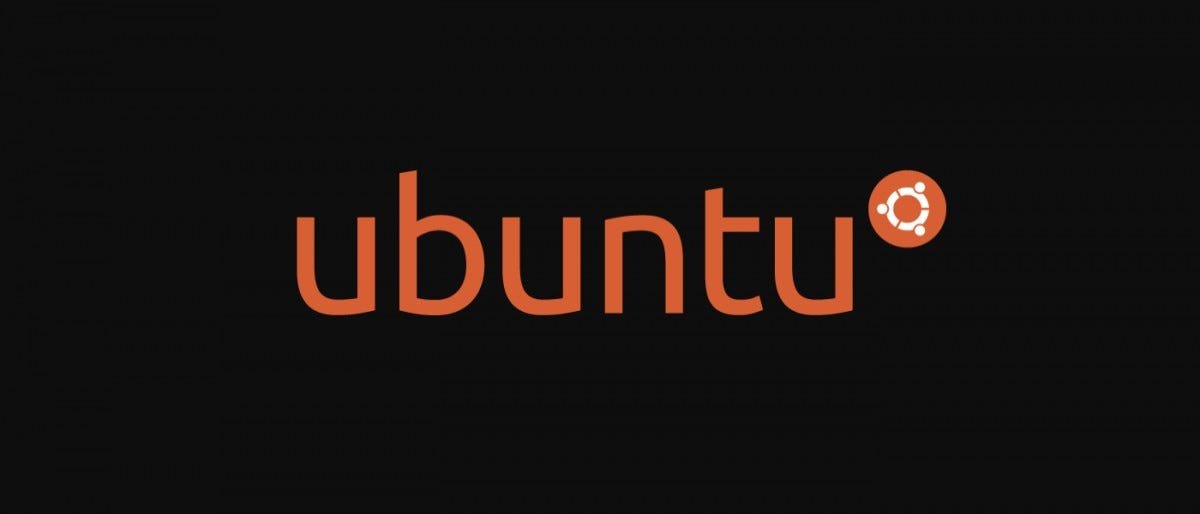
نظام Windows Linux الفرعي (WSL) هو أداة توفرها Microsoft يمكنها تشغيل Linux محليًا على Home windows. تم تصميمه ليكون تجربة سلسة ، حيث يوفر أساسًا قشرة Linux كاملة يمكنها التفاعل مع نظام ملفات Windows.
ليس مجرد آلة افتراضية
لنبدأ بما لا يمتلكه WSL – على سبيل المثال ، هذه ليست تجربة سطح مكتب Linux الكاملة التي قد تحصل عليها من خلال تشغيل Ubuntu في VirtualBox. من حيث الأداء ، فإنه يستخدم المحاكاة الافتراضية ، لكنه يختلف تمامًا عن تشغيل جهاز افتراضي كامل.تتم إدارة كل شيء بواسطتك ، ولا يتم توفير سوى غلاف وبيئة بسيطة لإكمال عملك واستخدام أوامر bash المألوفة ، مثل gitو ssh، وجميع الأدوات الأخرى المضمنة في التوزيع المحدد.
يسمح لك WSL بشكل أساسي بتثبيت توزيعة Linux كاملة كتطبيق من متجر التطبيقات. يمكنك ببساطة تنزيل Ubuntu (أو التوزيع الذي تختاره) وتثبيته واستخدامه كتطبيق قابل للتمهيد أو تشغيل ملف التكوين الخاص به باستخدام CMD أو Powershell.
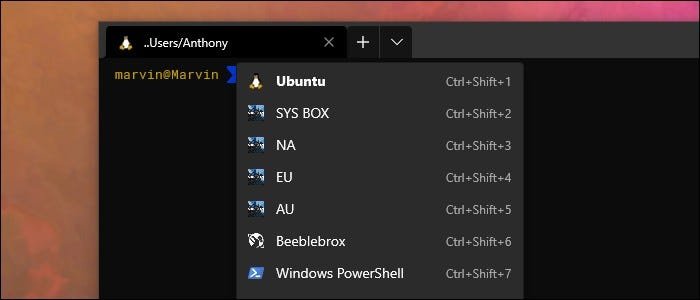
على الرغم من أن أبسط تفسير هو أنه “يتيح لك تشغيل bash على Home windows” ، إلا أنه ليس مجرد قشرة ؛ إنه يحتوي أيضًا على قشرة.يمكنك استخدام المثبت apt وقم بتخصيصه مثل نسخة Linux العادية.
يهدف WSL إلى توفير تجربة Linux Shell للمطورين والمحاربين القدامى ، على الرغم من أنه يجب استخدام Windows كنظام تشغيل رئيسي. يسمح لك بتشغيل تطبيقات Windows (مثل Visual Studio) بالإضافة إلى Linux shell ، والذي يوفر أفضل ما في العالمين ويجعل الوصول إلى سطر الأوامر أسهل.
توفر Microsoft إصدارين من WSL: الإصدار 1 والإصدار 2. يستخدم WSL2 جهازًا افتراضيًا ويستخدم نواة Linux الكاملة المضمنة في Home windows والمضمنة فيه. يعد WSL 1 أقدم وأبطأ بشكل عام ، ولكنه يتمتع بأداء أفضل عند العمل عبر أنظمة الملفات ، على سبيل المثال ، الوصول إلى ملفات Windows من Linux والعكس. بالنسبة لمعظم العمليات ، نوصي باستخدام WSL 2 لأنه أسرع ويمكن أن يعمل بشكل أفضل مع أدوات مثل Docker.
قم بإعداد WSL
WSL هي ميزة اختيارية لنظام Windows ، لذلك تحتاج إلى تشغيلها. افتح Powershell كمسؤول عبر قائمة البدء:

ثم افتحه:
Permit-WindowsOptionalFeature -On line -FeatureName Microsoft-Home windows-Subsystem-Linux
سوف تحتاج إلى إعادة تشغيل جهاز الكمبيوتر الخاص بك لتطبيق التغييرات. بعد ذلك ، يمكنك فتح متجر Home windows والبحث عن “WSL” ، والذي سيعرض الإصدارات المتاحة:
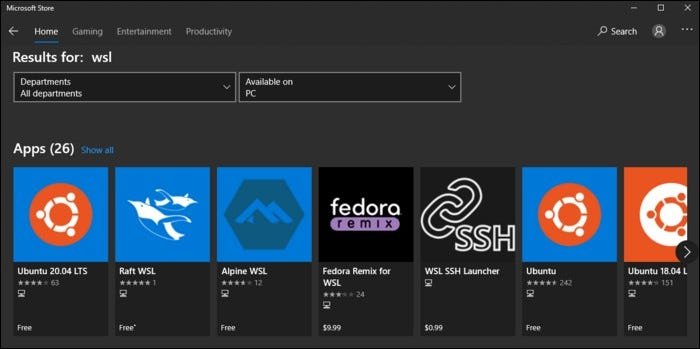
عند تشغيله لأول مرة ، سيُطلب منك تعيين اسم المستخدم وكلمة المرور للمثيل. هذه تنطبق فقط على Linux ولا تحتاج إلى مطابقة كلمة مرور Windows على الإطلاق.
يجب عليك تعيين القيمة الأولى المثبتة كقيمة افتراضية ، ولكن إذا قمت بتثبيت أكثر من قيمة ، فستحتاج إلى تعيين القيمة الافتراضية يدويًا. يمكنك إدارة WSL بالطرق التالية: wsl الأوامر في Powershell. على سبيل المثال ، لسرد جميع الإصدارات المثبتة حاليًا:
wsl --record
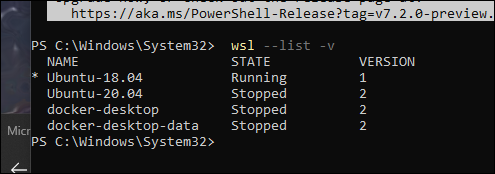
ثم يمكنك استخدام الأمر التالي لتعيين إصدار WSL الافتراضي ، والذي يمكن استخدامه أيضًا للتبديل بين WSL 1 و 2 “
wsl --set-edition Ubuntu-20.04 2
يمكنك أيضًا تعيين إصدار WSL المفضل (1 إلى 2) لجميع عمليات التثبيت اللاحقة:
wsl --set-default-variation 2
استخدم WSL
يمكنك فتح WSL بعدة طرق مختلفة.أسهل طريقة هي الضغط على Windows وإدخال “wsl” ، وسيتم تشغيله تلقائيًا wsl.exe وافتح إصدارك الافتراضي.
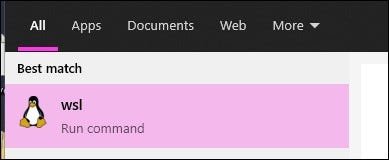
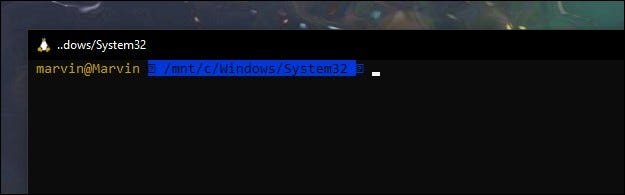
ومع ذلك ، هذه مجرد نافذة طرفية أساسية. إذا كنت تستخدم تطبيق Microsoft الطرفي الجديد الذي نوصي به بشدة ، فيمكنك الوصول إلى إصدار WSL من خلال القائمة المنسدلة (أي ملف تكوين SSH ربما تم تعيينه):
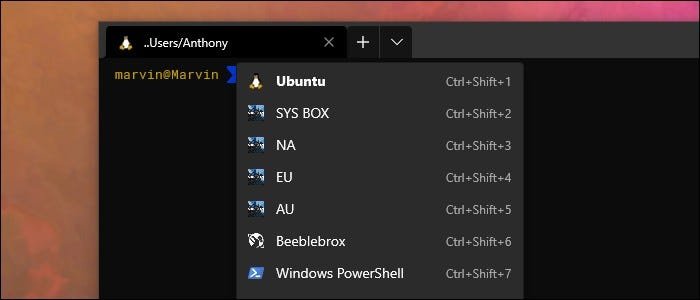
إذا كنت ترغب في إعداد ملف تعريف جديد ، فسيتم تكوينه على النحو التالي:
"guid": "c6eaf9f4-32a7-5fdc-b5cf-066e8a4b1e40",
"hidden": untrue,
"name": "Ubuntu",
"resource": "Windows.Terminal.Wsl",
"fontFace": "RobotoMono Nerd Font",
"fontSize" : 10,
"cursorColor" : "#FFFFFF",
"cursorShape" : "bar",
"fontFace" : "RobotoMono Nerd Font",
"acrylicOpacity" : .75,
"closeOnExit" : correct,
"colorScheme" : "Campbell"
,
ملاحظات حول نظام الملفات
نظام ملفات Linux الخاص بك مثبت عليه /،كل عادة. يقع Windows في /mnt/c/، أو حرف محرك الأقراص الافتراضي (سيتم أيضًا تثبيت محركات أقراص أخرى).
نظرًا لأن هذا كله ظاهري ، فإن ملفات Linux الخاصة بك يتم تخزينها بالطبع على محرك الأقراص نفسه. بالنسبة إلى WSL 1 ، يتم تخزين هذه الملفات في مجلد بسيط. سيقوم WSL 2 بإجراء بعض التغييرات وتخزين الملف كصورة قرص ثابت افتراضي أو VHDX.
يمكنك العثور على هذه الصور في المسار التالي.على الرغم من أنه يمكن تحميل هذه الصور بدون إصدار مسجل ، فإننا نوصي بعدم العبث بهذه الصور من جانب Windows.
%USERPROFILE%AppDataLocalPackagesCanonicalGroupLimited.Ubuntu18.04onWindows_79rhkp1fndgscLocalState





