كيفية مراقبة نشاط القرص على جهاز Mac


باستخدام مراقب النشاط ، يمكنك بسهولة مراقبة نشاط قرص Mac من Dock في لمح البصر. يستبدل خيار خاص الرمز العادي لـ Activity Monitor برسم متحرك صغير يرسم استخدام القرص في Dock بمرور الوقت. طريقة الإعداد على النحو التالي.
ذات صلة: كيفية استكشاف أخطاء جهاز Mac باستخدام مراقب النشاط وإصلاحها
أولاً ، افتح “مراقب النشاط”. من أسهل الطرق استخدام Highlight. انقر فوق رمز “العدسة المكبرة” في شريط القائمة- أو اضغط على Command + Space.
عندما ينبثق شريط البحث ، اكتب “مراقب النشاط” وانقر على “رجوع”.

بعد ذلك ، انقر بزر الماوس الأيمن فوق رمز “Dock” في “مراقب النشاط” وستظهر قائمة صغيرة. في القائمة ، حدد “Dock Icon” ثم حدد “Exhibit Disk Exercise” (إظهار نشاط القرص).
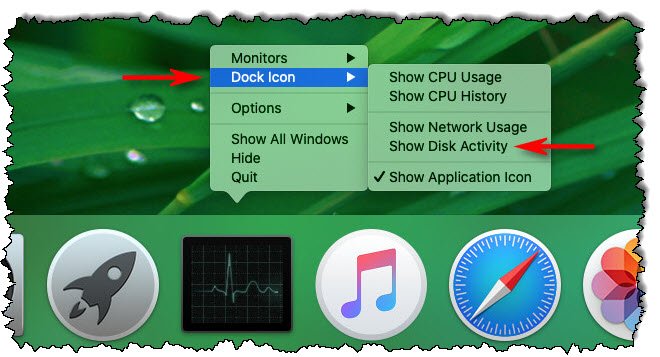
بمجرد تنشيط “إظهار نشاط القرص” ، ستصبح أيقونة Dock الخاصة بمراقب النشاط رسمًا متحركًا صغيرًا يظهر نشاط القرص الذي تمت قراءته بمرور الوقت ، ويتحرك ببطء من اليمين إلى اليسار.
(بشكل افتراضي ، يتم تحديث الرسم البياني كل 5 ثوانٍ. لتغيير معدل التحديث ، حدد “عرض”> “تحديث التردد” في شريط القائمة أعلى الشاشة.)

بشكل افتراضي ، يعرض الرسم البياني “القراءة في الثانية” باللون الأزرق و “الكتابة في الثانية” باللون الأحمر. كلاهما يعد عددًا أوليًا لعدد مرات القراءة والكتابة على القرص في الثانية. عادة ما تسمى “IO” ، وهي اختصار لـ “الإدخال / الإخراج”.
يمكنك تغيير Dock chart إلى طريقة قراءة وكتابة بايت المخطط. للقيام بذلك ، تحقق من النافذة الرئيسية “مراقب النشاط”. (إذا لم يكن مفتوحًا ، فاضغط على Command + 1 لإظهاره.)
انقر فوق علامة التبويب “أقراص” وانظر نحو الجزء السفلي من النافذة. فوق الرسم الصغير في النافذة ، انقر فوق العنوان المسمى “IO” وقم بتغييره إلى “بيانات”.
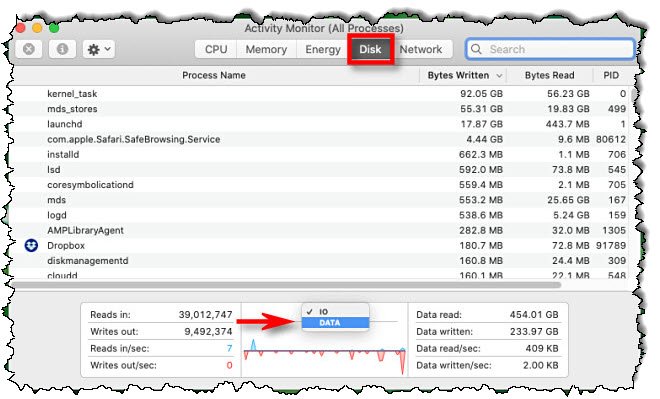
بعد تحديد “البيانات” ، يتغير رسم Dock على الفور. الآن ، يمثل الخط الأزرق بايت البيانات المقروءة في الثانية ، والخط الأحمر يمثل بايت البيانات المكتوبة في الثانية.

عند تكوين رمز “إرساء” نشاط القرص وفقًا لتفضيلاتك ، يمكنك إغلاق النافذة الرئيسية لـ “مراقب النشاط”. عند تنفيذ مهام أخرى ، سيستمر التطبيق في العمل في الخلفية.

حتى إذا كانت النافذة الرئيسية مغلقة ، فسيستمر الرسم البياني لنشاط القرص في Dock في التحديث بمرور الوقت. لكن مراقب النشاط يجب أن يظل مفتوحًا. إذا قمت بإيقاف تشغيله ، فسيعود رمز Dock إلى حالته الطبيعية.
لاحقًا ، إذا كنت تريد العودة إلى رمز “مراقب النشاط” العادي أثناء تشغيله ، فانقر بزر الماوس الأيمن فوق رمز Dock “مراقب النشاط” مرة أخرى ، وحدد “Dock Icon”> “Show Software Icon”. إستمتع!





