كيفية تنسيق بطاقة SD بسرعة على نظام Mac


في بعض الأحيان تبدأ بطاقة SD في أن تصبح غريبة. بعد عمل نسخة احتياطية من البيانات ، فإن الطريقة الوحيدة الممكنة لإعادة ضبط بطاقة SD هي تنسيقها. فيما يلي كيفية تهيئة بطاقة SD بسرعة على نظام Mac.
إذا كنت من مستخدمي Mac على المدى الطويل ، فقد تكون على دراية بأداة القرص. يتيح لك التطبيق إدارة وتنسيق التخزين الداخلي والخارجي. على الرغم من أنها مناسبة جدًا لمحركات الأقراص الثابتة ومحركات الأقراص الثابتة ، إلا أنها غريبة بعض الشيء عند تهيئة بطاقات SD.
ذات صلة: كيفية تقسيم محرك الأقراص ومحوه وإصلاحه واستعادته ونسخه باستخدام أداة قرص Mac
لحسن الحظ ، هناك طريقة أسرع وأسهل لتهيئة بطاقات SD. يتيح لك برنامج تنسيق بطاقة SD الخاص برابطة SD تنسيق بطاقات SD ببضع نقرات. يدعم التطبيق بطاقات SD / SDHC / SDXC.
أولاً ، يرجى زيارة صفحة تنزيل برنامج تنسيق بطاقة SD الخاصة بجمعية SD. من هنا ، انقر فوق الزر “لنظام التشغيل Mac”.

مرر لأسفل وانقر على “قبول” لقبول البنود والشروط. سيتم الآن تنزيل التطبيق في مجلد “التنزيلات”.

انتقل إلى مجلد “التنزيلات” وانقر نقرًا مزدوجًا فوق الملف المضغوط “SDCardFormatterv5_Mac”.
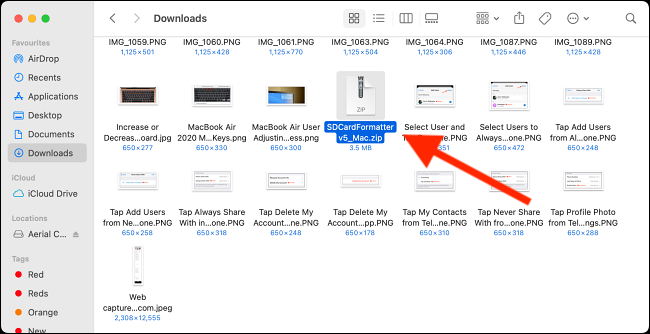
سيتم توسيع هذا إلى مجلد يحمل نفس الاسم. انقر نقرًا مزدوجًا فوق المجلد لفتحه.

الآن ، انقر نقرًا مزدوجًا فوق حزمة المثبت.

هنا ، اتبع عملية تثبيت مُنسق بطاقة SD.
بعد تثبيت التطبيق ، يرجى استخدام مجلد “التطبيقات” أو استخدام بحث Highlight لفتحه.
ذات صلة: كيفية استخدام Spotlight على macOS مثل الأبطال
يمكنك الآن توصيل بطاقة SD بجهاز Mac (إذا كان Mac يدعم المنفذ ، فاستخدم قارئ بطاقة خارجي أو فتحة SD) ، وانتقل إلى Finder للتأكد من توصيل بطاقة SD الصحيحة.
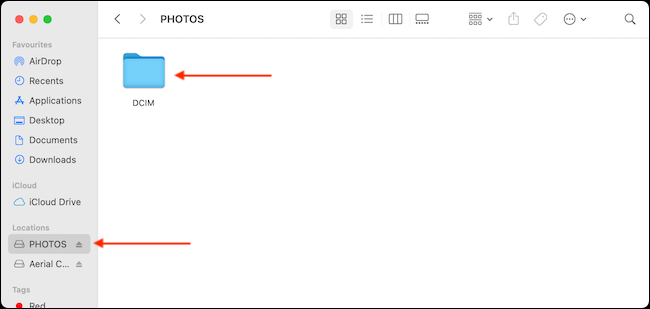
مرة أخرى في تطبيق SD Card Formatter ، سيتم عرض بطاقة SD في قسم “البطاقة المحددة”. سترى أيضًا تفاصيل بطاقة SD ، مثل نوع بطاقة SD وسعتها.

الآن ، إذا كنت تريد تهيئة بطاقة SD بسرعة ، فحدد خيار “تهيئة سريعة” من قسم “خيارات التنسيق”. إذا كنت تريد تغطيتها بالكامل ، فحدد خيار “الكتابة فوق التنسيق”. سيستغرق هذا الخيار وقتًا أطول (دقائق بدلاً من ثوانٍ).
بعد ذلك ، من قسم “Volume Label” ، يمكنك اختيار إعادة تسمية بطاقة SD حسب الحاجة.
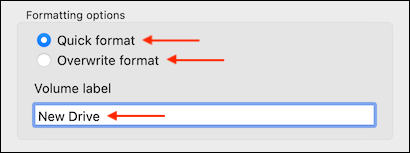
عند الانتهاء ، انقر فوق الزر “تنسيق”.

من الرسالة المنبثقة ، انقر فوق الخيار “متابعة”.

أدخل كلمة مرور حساب المستخدم الخاص بك وانقر فوق الزر “موافق” للسماح للتطبيق بإعادة تهيئة بطاقة SD.

سيحتاج التطبيق الآن إلى أذونات للوصول إلى وحدة التخزين القابلة للإزالة (بطاقة SD). هنا ، انقر فوق الزر “موافق”.
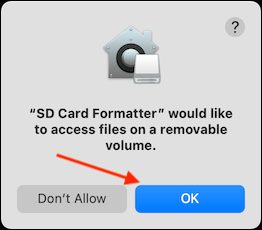
كل ما عليك فعله الآن هو الانتظار. إذا حددت خيار “التنسيق السريع” ، فستكتمل العملية في بضع ثوانٍ وسترى رسالة “اكتمل التنسيق”.
ستعرض هذه النافذة المنبثقة تفاصيل محرك الأقراص الذي تمت تهيئته حديثًا. انقر فوق الزر “موافق” للخروج.

هذا هو. الآن قمت بتهيئة بطاقة SD.
عند العودة إلى Finder ، ستجد محرك الأقراص المنسق حديثًا والاسم الجديد في الشريط الجانبي. بعد تحديد محرك الأقراص ، سيكون فارغًا.
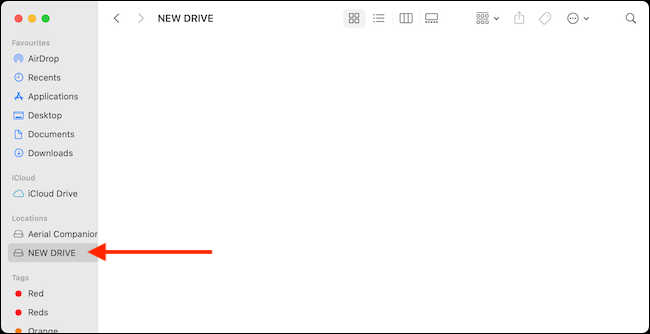
يمكنك الآن نسخ الملفات والمجلدات إلى بطاقة SD.
إذا كنت تريد تهيئة محرك أقراص USB ، فمن المستحسن استخدام تطبيق Disk Utility نفسه.
ذات صلة: كيفية مسح محرك أقراص USB وتهيئته على جهاز Mac





