كيفية الكتابة في مربع نص باستخدام Apple Pencil على iPad
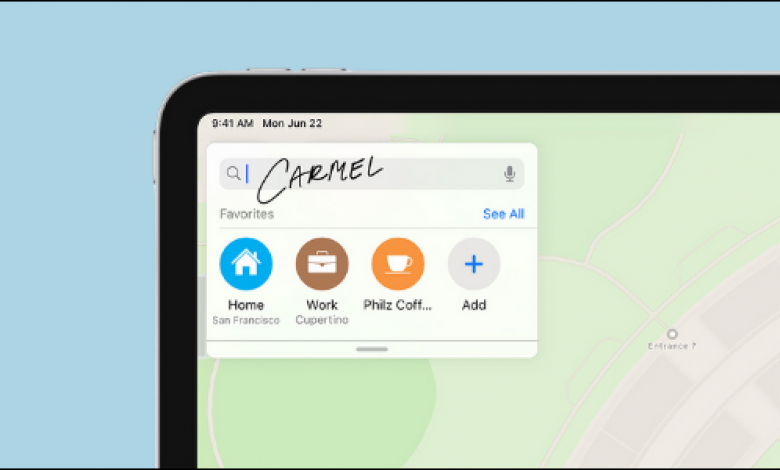

يعد Apple Pencil أكثر من مجرد أداة رسم. إنه أيضًا بديل للوحة المفاتيح. لا حاجة لإدخال مربع النص ، فقط استخدم Apple Pencil للكتابة. سيقوم iPad تلقائيًا بتحويل النص إلى نص.
تم إصدار ميزة Scribble في الأصل في iPadOS 14. يمكن استخدامه مع جميع أجهزة iPad و iPad Pro التي تدعم Apple Pencil (جميع الأجيال). كما تتوقع من Apple ، فهو يعمل بشكل جيد. ليست هناك حاجة لتمكين هذه الميزة.
استخدم Apple Pencil للكتابة في أي مربع نص على iPad
إذا كنت تريد تدوين الملاحظات المكتوبة بخط اليد ، فستكون وظيفة الخربشة نعمة. سيقوم تلقائيًا بتحويل أي شيء تكتبه إلى نص. كل ما عليك فعله هو جعل النص مقروءًا ومقروءًا على الأقل. أبل جيدة جدًا في نسخ النص المكتوب بخط اليد.
ذات صلة: كيفية استخدام Apple Pencil لتدوين الملاحظات المكتوبة بخط اليد على iPad
كل ما عليك فعله هو النقر في حقل النص باستخدام Apple Pencil بدلاً من إصبعك أو مؤشر الماوس. سترى أيقونة قلم رصاص عائمة على الشاشة بدلاً من لوحة المفاتيح.
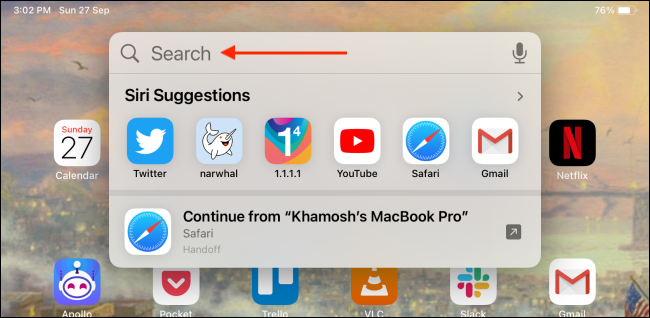
الآن ، استخدم Apple Pencil للكتابة في حقل النص. بعد كتابة بضع جمل ، ارفع Apple Pencil. بعد ثانية أو ثانيتين ، ستختفي هذه الكلمات من الشاشة وسيتم تحويلها تلقائيًا إلى نص.
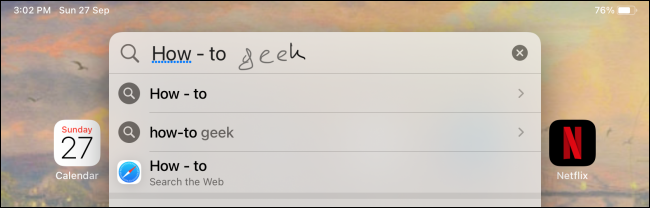
إذا كنت ترغب في كتابة المزيد من المحتوى ، يمكنك المتابعة في منطقة حقل النص. يمكنك أيضًا استخدام Apple Pencil لتحرير النص المكتوب. يرجى الاطلاع على القسم الأخير لفهم كيف يعمل.
استخدم تطبيق Apple Pencil و Notes لكتابة نص أطول
وظيفة الخربشة مناسبة جدًا لإدخال النص بسرعة في حقل نصي أصغر. لكن أكبر قيودها هو حجم حقل النص نفسه. إذا كنت ترغب في كتابة فقرات أو صفحات ، فأنت بحاجة إلى استخدام تطبيق مخصص للكتابة أو تدوين الملاحظات.
لحسن الحظ ، يحتوي تطبيق Apple Notes على وظيفة رسومات الشعار المبتكرة المضمنة.
افتح تطبيق Notes على جهاز iPad وأنشئ ملاحظة جديدة. ثم ، اضغط على الجزء الفارغ من الملاحظة باستخدام Apple Pencil. بشكل افتراضي ، سينقلك هذا إلى وضع الرسم.
انقر فوق الزر “قلم رصاص” في شريط الأدوات لعرض خيارات “Pencil”.
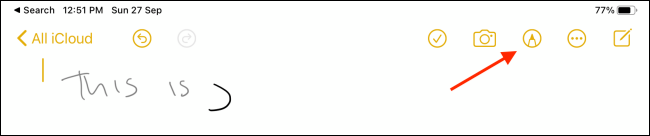
في شريط أدوات “Pencil” ، حدد القلم الرصاص بالرمز “A”.

أنت الآن في وضع الرسم. ما عليك سوى الانتقال إلى الجزء العلوي من الملاحظة والبدء في الكتابة باستخدام Apple Pencil. كل ما تكتبه سيتم نسخه على الفور إلى نص مكتوب.

استخدم Apple Pencil لتحديد النص وتحريره
عندما تكتب باستخدام Apple Pencil ، فإن النص المكتوب لا يكون دائمًا مثاليًا ، أو قد ترغب فقط في تحرير بعض النصوص. يمكنك استخدام Apple Pencil وبعض الإيماءات لإجراء هذه العملية.
حدد النص باستخدام Apple Pencil
تحديد النص بسيط مثل الكلمات أو الفقرات المحاطة بدائرة.
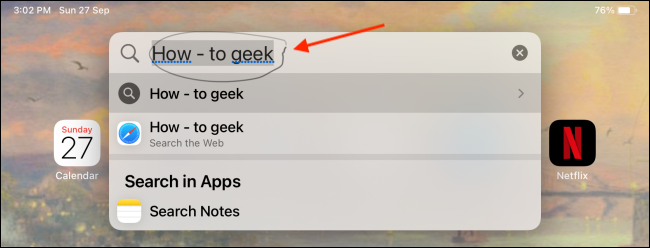
بعد الانتهاء من الدائرة ، سترى خيارات القص والنسخ واللصق. إذا كنت تريد حذف النص ، فانقر فوق الزر “قص”.

إذا كنت تريد تحديد نص أطول ، يمكنك رسم خط متصل أسفل النص. يمكن أيضًا أن يؤدي النقر على كلمتين إلى حل المشكلة. إذا كنت تريد تحديد فقرة ، فانقر فوق النص ثلاث مرات.
استخدم Apple Pencil لحذف النص
لحذف كلمة أو عدة كلمات بسرعة ، ما عليك سوى رسم خط مموج على الكلمة (على سبيل المثال ، كيفية حك كلمة على الورق).

أدخل نصًا باستخدام Apple Pencil
لإدراج محتوى بين النص ، اضغط مع الاستمرار على Apple Pencil حيث تريد إدراج النص. سيكتب هذا بعض المساحة لك. ثم ابدأ الكتابة في المساحة المتاحة. عند تحرير Apple Pencil ، سيقوم iPadOS بدمج النص تلقائيًا.
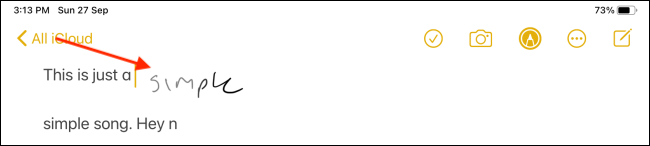
أضف مساحة أو احذفها باستخدام Apple Pencil
لإضافة مساحة أو حذفها بسرعة ، ما عليك سوى رسم خط عمودي. إذا قمت برسم خط حيث لا توجد مسافات ، فسيتم إضافة واحدة. إذا كان هناك مساحة بالفعل ، فسيتم حذفها.

لا تحب وظيفة الكتابة على الجدران؟ طريقة تعطيله على النحو التالي.
ذات صلة: كيفية تعطيل رسومات الشعار المبتكرة من Apple Pencil على iPad





