كيفية استخدام MSI Afterburner لمراقبة أداء الكمبيوتر داخل اللعبة

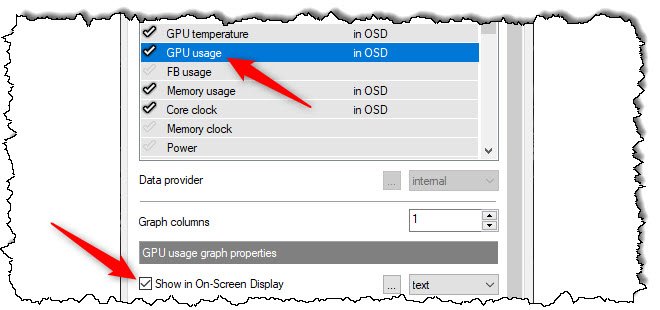
تعد MSI Afterburner واحدة من أكثر الطرق شيوعًا لعرض إحصائيات أداء الكمبيوتر في الألعاب. نعم ، يمكن تشغيله على جميع الأنظمة ، بغض النظر عما إذا كان لديك بطاقة رسومات MSI. هذه هي كيفية إعداده!
ماذا تحتاج
تعد MSI Afterburner بشكل أساسي أداة لرفع تردد التشغيل يمكن أن تجعل بطاقة الرسومات تقدم أداءً أفضل. ولكن يمكن استخدامه أيضًا مع خادم RivaTuner Studies Server الخاص بـ Guru3D.com لعرض الأداء في الوقت الفعلي أثناء اللعب.
أولاً ، تحتاج إلى تنزيل هذين التطبيقين وتثبيتهما على جهاز الكمبيوتر الشخصي الذي يعمل بنظام Windows.
الشروع في استخدام الحارق اللاحق

بعد تنزيل MSI Afterburner وتثبيته ، سترى الواجهة أعلاه. يمكنك تغيير هذا المظهر ، لكننا لن نغطيه هنا. في الواجهة الافتراضية ، يوجد قرصان لعرض الحالة الحالية لبطاقة الرسومات ، بما في ذلك وحدة معالجة الرسومات وتردد ساعة الذاكرة والجهد ودرجة الحرارة الحالية.
بين القرصين الدوارين ، يوجد شريط تمرير يسمح لك بضبط كل هذه البيانات (إذا كنت مهتمًا ، يمكنك استخدام الطرق التالية لرفع تردد تشغيل بطاقة الرسومات).
قبل أن نعرض كل هذه الإحصائيات اللذيذة على الشاشة ، يرجى ملاحظة ما يلي: لا تغلق نافذة Afterburner أو RTSS ، لأن هذا سيؤدي أيضًا إلى إغلاق البرنامج. بدلاً من ذلك ، قم بتصغيرها وستختفي من شريط المهام. بعد ذلك ، في علبة النظام ، سترى رمزين: القاذف (الحارق اللاحق) وشاشة الكمبيوتر مع “60” (RivaTuner Studies Server).
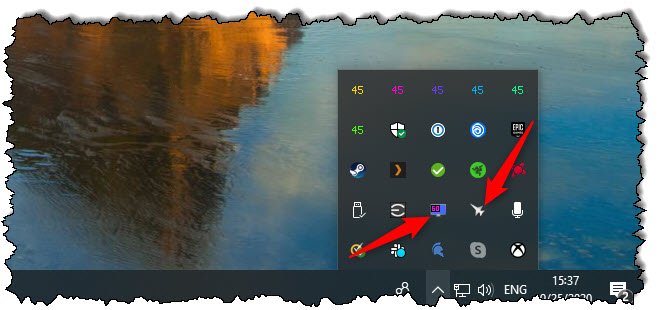
الآن ، دعونا نستعد للعرض الكبير. افتح Afterburner وانقر فوق ترس الإعدادات. في النافذة التي تظهر ، انقر فوق “عرض الشاشة”. في قسم “مفاتيح التشغيل السريع لعرض الشاشة العالمية” ، يمكنك تعيينها على القيمة المطلوبة أو الاحتفاظ بالقيمة الافتراضية.
بعد ذلك ، انقر فوق علامة التبويب “المراقبة” ؛ هنا ، يمكنك تحديد الإحصائيات التي تريد عرضها في اللعبة. أولاً ، دعنا نلقي نظرة على القائمة الكبيرة تحت “الرسم البياني لمراقبة الأجهزة النشطة”. إذا كنت ترغب حقًا في مشاهدة اللعبة ، فليس من الواقعي تضمين كل هذه المعلومات على الشاشة. لحسن الحظ ، لا يتم عرض أي من هذه الخيارات افتراضيًا على الشاشة.
لتمكين أي منها ، ما عليك سوى تمييز العناصر التي تريدها. ضمن “خصائص مخطط استخدام GPU” ، حدد مربع الاختيار “العرض في شاشة العرض”. نوصي باستخدام القيمة الافتراضية لكل معلمة ، فهي تعرض القيمة الافتراضية كنص ، وليس رسمًا ، ولكن تستخدمها.
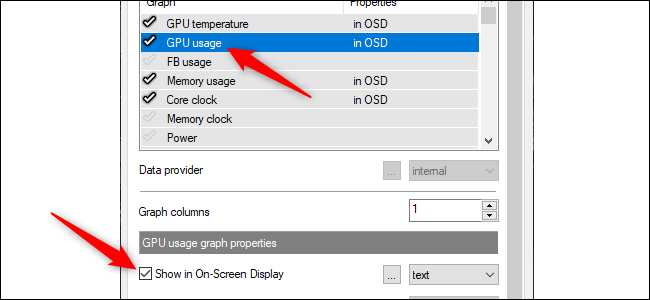
بعد تحديد السمات التي سيتم عرضها في العرض على الشاشة (OSD) ، سترى “In OSD” ضمن علامة التبويب “السمات” على يمين كل اسم.
من أكثر السمات شيوعًا التي يرغب الأشخاص في عرضها هو معدل الإطارات للتأكد من وصول أجهزتهم إلى القسم الذهبي الأكثر أهمية وهو 60 إطارًا في الثانية. لتمكين هذه الميزة ، حدد المربع بجوار “معدل الإطارات” ثم حدد المربع بجوار “العرض على الشاشة”.
يتحدث اللاعبون غالبًا عن عدد الألعاب التي لم يتم تحسينها لمعالج رباعي النواة. إذا كان لديك معالج سداسي أو ثماني النوى ، فقد تحتاج إلى التركيز على أداء وحدة المعالجة المركزية وكيفية توزيع العمل.
تكتشف Afterburner تلقائيًا عدد مؤشرات الترابط الموجودة في وحدة المعالجة المركزية لديك وتوفر خيارات وفقًا لذلك. على سبيل المثال ، إذا كان لديك معالج Intel رباعي النواة مع خيوط المعالجة الفائقة ، فسترى دائمًا: “استخدام وحدة المعالجة المركزية” ، “استخدام CPU1” ، “استخدام CPU2” ، “استخدام CPU3” وما إلى ذلك. تم التغيير إلى “معدل استخدام CPU8”. تعد ساعة وحدة المعالجة المركزية ودرجة الحرارة واستخدام ذاكرة الوصول العشوائي واستهلاك الطاقة من الخيارات الشائعة أيضًا.
بالطبع ، يحب الجميع أيضًا مشاهدة أداء وحدة معالجة الرسومات. الإحصاء الرئيسي هنا هو “استخدام GPU” ، ويتم عرضه كنسبة مئوية. إذا كنت تريد معرفة ما يفعله هؤلاء المراوحون للحفاظ على برودة وحدة معالجة الرسومات ، فإن “درجة حرارة وحدة معالجة الرسومات” هي أيضًا كائن مراقبة جيد.
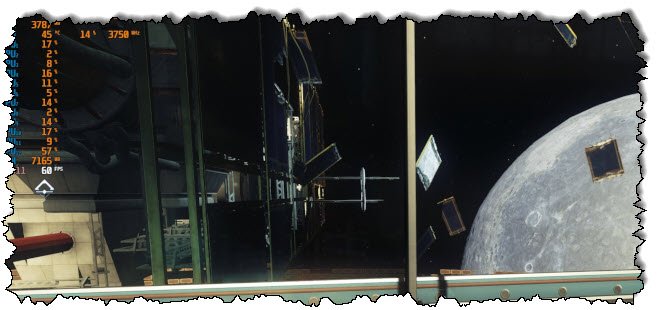
ومع ذلك ، إذا لم تكن حريصًا ، فقد تكون القائمة طويلة جدًا. ومع ذلك ، من الجيد الحصول على كل هذه المعلومات بسهولة عند ممارسة الألعاب. تتضمن قائمتنا درجة حرارة وحدة معالجة الرسومات واستخدامها ، واستخدام الذاكرة ، والساعة الأساسية ، ودرجة حرارة وحدة المعالجة المركزية ، واستخدام جميع مؤشرات الترابط ، وساعة وحدة المعالجة المركزية ، واستخدام ذاكرة الوصول العشوائي ، ومعدل الإطارات.
هذه ليست وظيفة تريد تشغيلها طوال الوقت. ومع ذلك ، فهي مفيدة بشكل خاص عندما تلعب لعبة جديدة حتى تتمكن من فهم كيفية تعامل النظام معها. من الملائم أيضًا معرفة كيف أدت تحديثات برنامج التشغيل أو اللعبة الأخيرة إلى تحسين الأداء.
على الرغم من أننا أكملنا معظم العمل لبدء تشغيل Afterburner ، إلا أنه لم يكتمل بعد. في علبة النظام ، انقر بزر الماوس الأيمن فوق رمز RivaTuner Data Server وانقر فوق “عرض”. مرة أخرى ، تأكد من تمكين خيار “عرض شاشة العرض”.
نوصي أيضًا بتغيير خيار “مستوى اكتشاف التطبيق” إلى “مرتفع” ، والذي سيكتشف تلقائيًا معظم الألعاب ويعرض المحتوى المعروض في اللعبة. قد تحصل أحيانًا على بعض الإيجابيات الكاذبة ، ولكن عادةً فقط عندما تلعب الألعاب ، وهو أمر جيد عادةً.
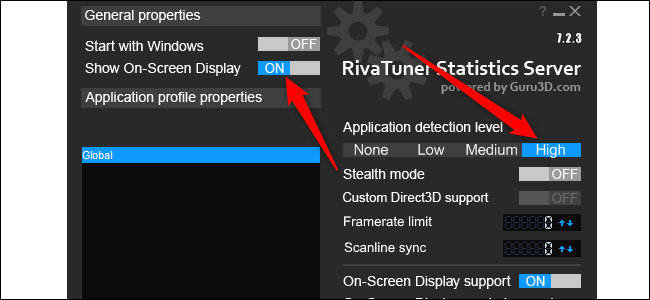
بشكل افتراضي ، تعرض Afterburner جميع الإحصائيات في الزاوية اليسرى العليا. لتغيير هذا الإعداد ، فقط انقر فوق الزاوية. يمكنك أيضًا ضبط الإحداثيات التالية للتحرك بشكل أكثر دقة. لا يوجد موقع مطلوب لهذه البيانات. ومع ذلك ، في بعض الألعاب ، قد تحتاج إلى التنقل بناءً على المحتوى الموجود على الشاشة.

يمكنك أيضًا ضبط اللون وحجم النص في شاشة العرض. فوق المنطقة التي تقوم فيها بضبط موضع المعلومات الإحصائية ، ما عليك سوى النقر فوق “لوحة عرض الشاشة” و / أو “تكبير / تصغير شاشة العرض”.
إذا كنت ترغب في إيلاء اهتمام وثيق لأداء النظام ، يمكن أن يشكل MSI Afterburner و RivaTuner Data Server فريقًا ممتازًا.
يحتوي Home windows 10 أيضًا على بعض لوحات أداء النظام المضمنة التي يمكنك تمكينها. إنها أضعف وتعرض معلومات أقل ، لكن من السهل فتحها وإغلاقها بسرعة.
ذات صلة: كيفية إظهار لوحة الأداء العائمة المخفية لنظام التشغيل Windows 10





