كيفية استخدام “التحليل السريع” في Excel لتصور البيانات
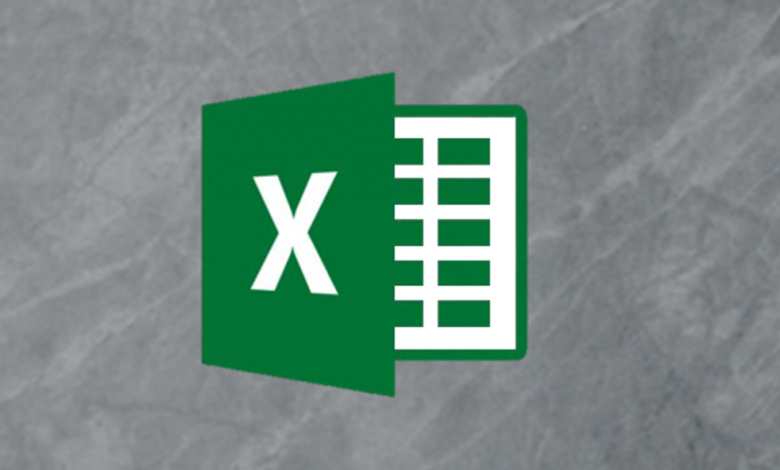
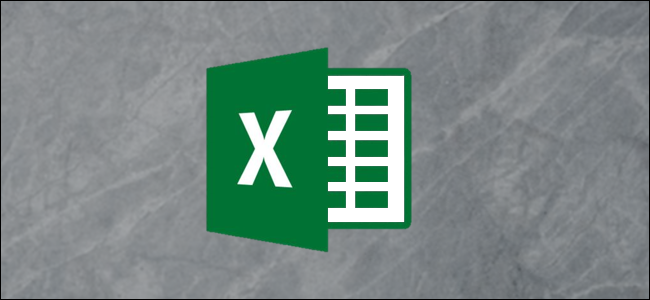
بالنسبة للمستخدمين عديمي الخبرة ، فإن إنشاء المخططات في Excel ليس سهلاً ولا بديهيًا. لحسن الحظ ، هناك ميزة تسمى “التحليل السريع” تتيح لك إنشاء الرسوم البيانية والجداول وما إلى ذلك بنقرة واحدة فقط.
أولاً ، سنقوم بعمل مخطط لفهم بياناتنا بشكل أفضل. في هذا المثال ، هذا جدول لأنواع المشروبات المشتراة في مطعم وهمي. أولاً ، سنختار الخلايا التي سيتم تجميعها عن طريق النقر والسحب.
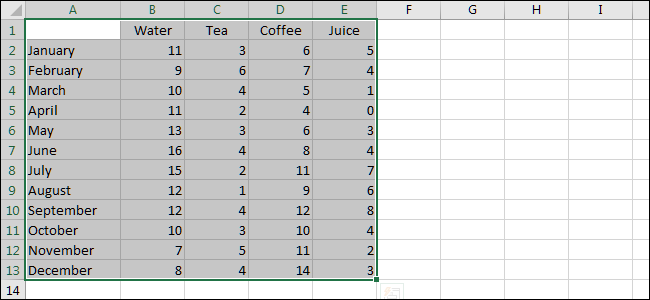
بعد ذلك ، انقر على أيقونة “التحليل السريع” الصغيرة. ستجده في أسفل يمين البيانات المحددة.
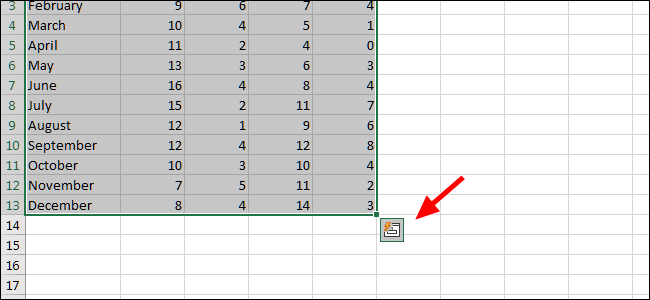
في النافذة المنبثقة ، انقر فوق “تنسيق”. هذا مجرد نوع واحد من العديد من أنواع التحليل ، على الرغم من أنه بداية جيدة لمثالنا الخيالي.
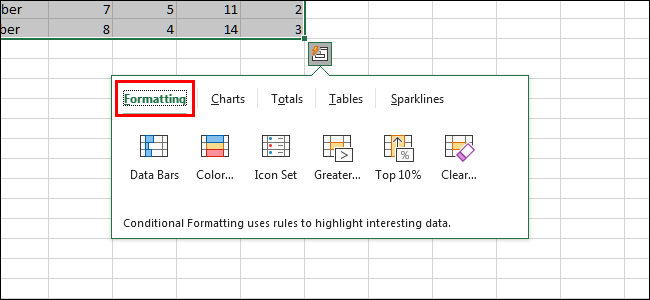
حرك المؤشر فوق كل خيار لمعاينته. دعنا نلقي نظرة فاحصة على عمود البيانات.
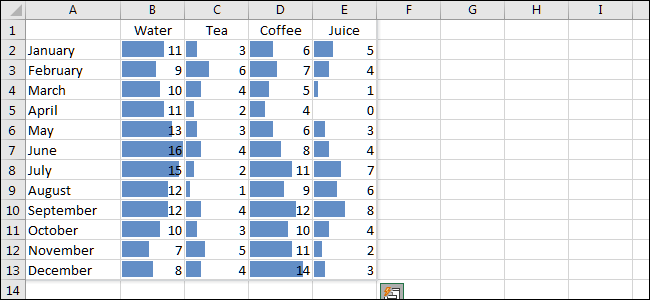
شريط البيانات يحول هذا الخيار كل خلية إلى شريط تقدم. تغطي أعلى قيمة في جدولنا عرض الخلية ، ويتم قياس كل شريط إضافي بشكل متناسب.
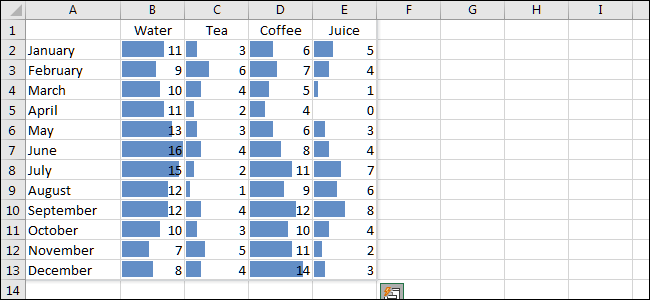
سيغير التصور التالي ، “مقياس اللون” ، لون كل خلية بناءً على قيمتها. بالطبع ، إذا كنت تريد استخدام ألوان أخرى ، فيمكنك أيضًا تعديلها.
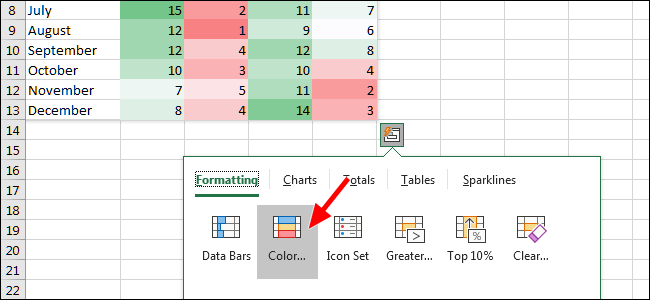
يعرض خيار مجموعة الرموز رمزًا بجوار كل خلية. يمكن أيضًا تخصيصها وفقًا لتفضيلاتك.
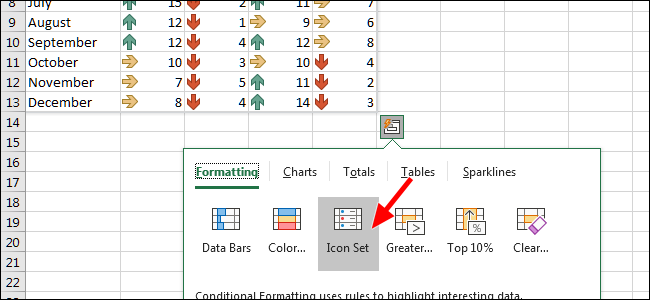
بالنسبة لحالة الاستخدام الخاصة بنا ، سنختار “مخطط”. سيؤدي هذا إلى إدراج تمثيل رسومي للبيانات المستندة إلى النص.
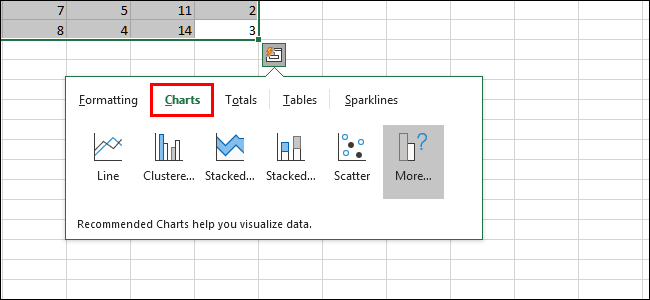
بعد اختيار الرسم البياني ، سترى العديد من الاقتراحات. يمكنك اختيار أفضل ما يناسبك ، لكننا نريد النقر فوق “مكدس”.
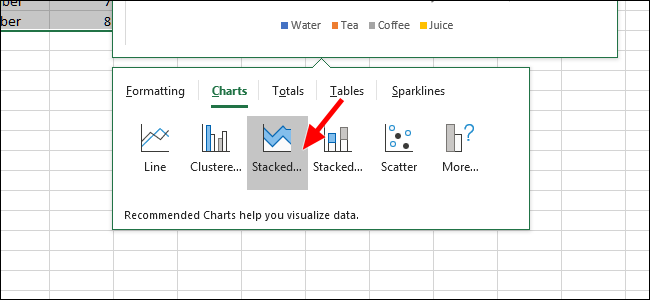
بمجرد إنشاء المخطط ، أصبحت بياناتنا الآن تمثيلًا رسوميًا. يمكننا تعديل حجمه عن طريق سحب الزاوية.
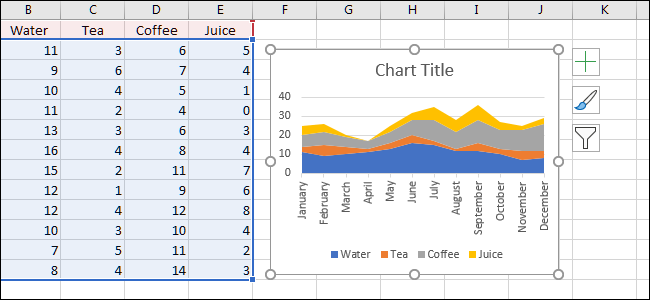
قبل أن ننسى ، دعنا نعيد تسمية الملف. للقيام بذلك ، ما عليك سوى النقر نقرًا مزدوجًا فوق اسم المخطط وإدخال الاسم الذي تختاره.
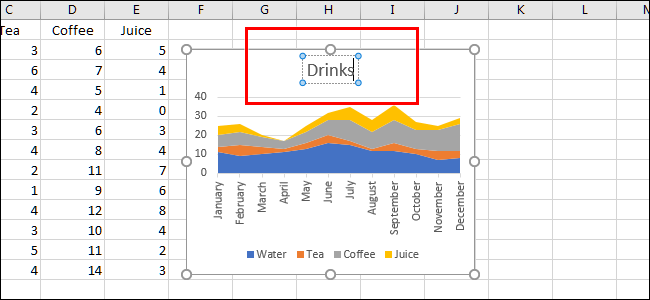
على الرغم من أن مخططنا مثالي تقريبًا ، فلنغير لون القهوة ليناسب اللون الذي غالبًا ما يرتبط به: البني. للقيام بذلك ، سننقر بزر الماوس الأيمن في أي مكان في منطقة اللون على الرسم البياني لعرض بعض الخيارات الجديدة.
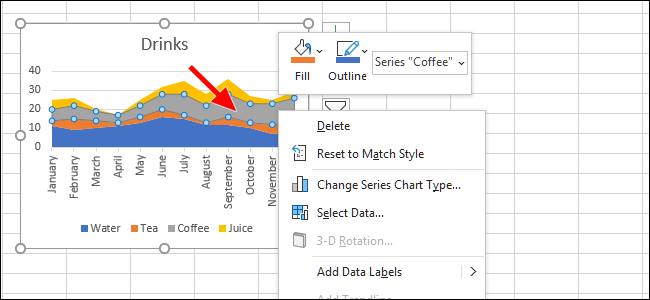
لاختيار لون ، انقر فوق “تعبئة” ثم حدد العينة المطلوبة.
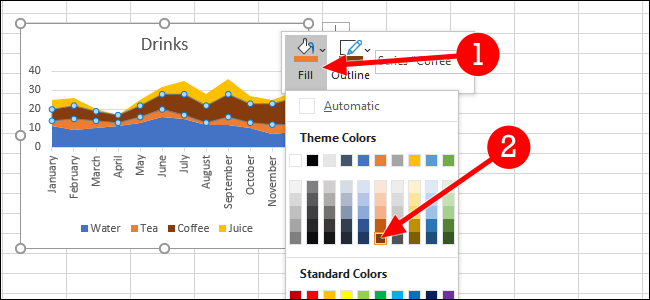
يمكننا بالتأكيد التوقف هنا ، ولكن ماذا لو أردنا معرفة مجموع كل مشروب قمنا ببيعه هذا العام؟ أولاً ، سنختار البيانات مرة أخرى.
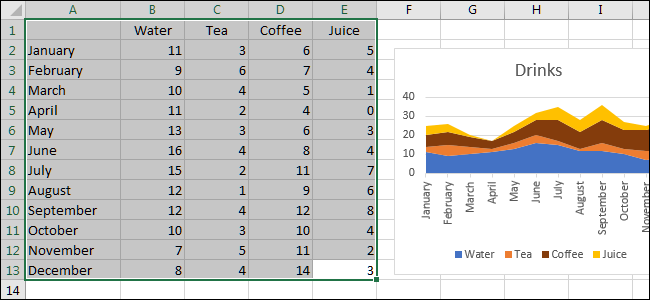
ثم انقر فوق الزر “تحليل سريع”. هذه المرة ، سنختار علامة التبويب “الإجمالي” ثم “المجموع”.
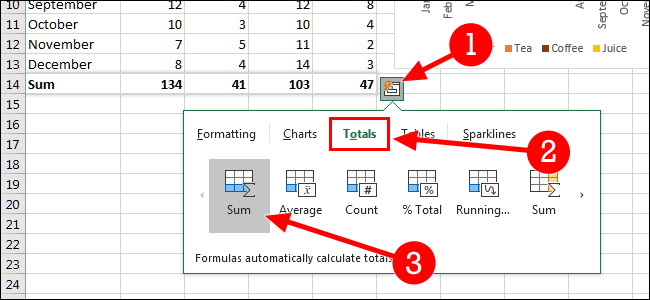
لقد قمنا الآن بتغيير التصور لتضمين المبلغ الإجمالي لكل مشروب تم بيعه. بالإضافة إلى المجموع الشهري ، لدينا الآن إجمالي 12 شهرًا لكل مشروب.
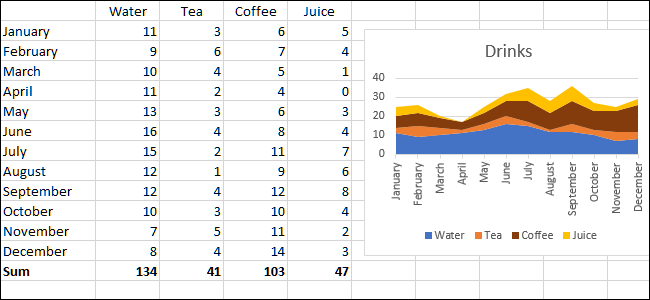
يمكنك استخدام ميزات التحليل السريع في Excel بعدة طرق ، على الرغم من أن هذا يمكن أن يساعدك في البدء. من خلال تجربة أنواع مختلفة من التصور ، فهي بالتأكيد أفضل وظيفة تعليمية.





