كل ما تحتاجه لتشغيل شاشات متعددة من M1 MacBook – مراجعة المهوس
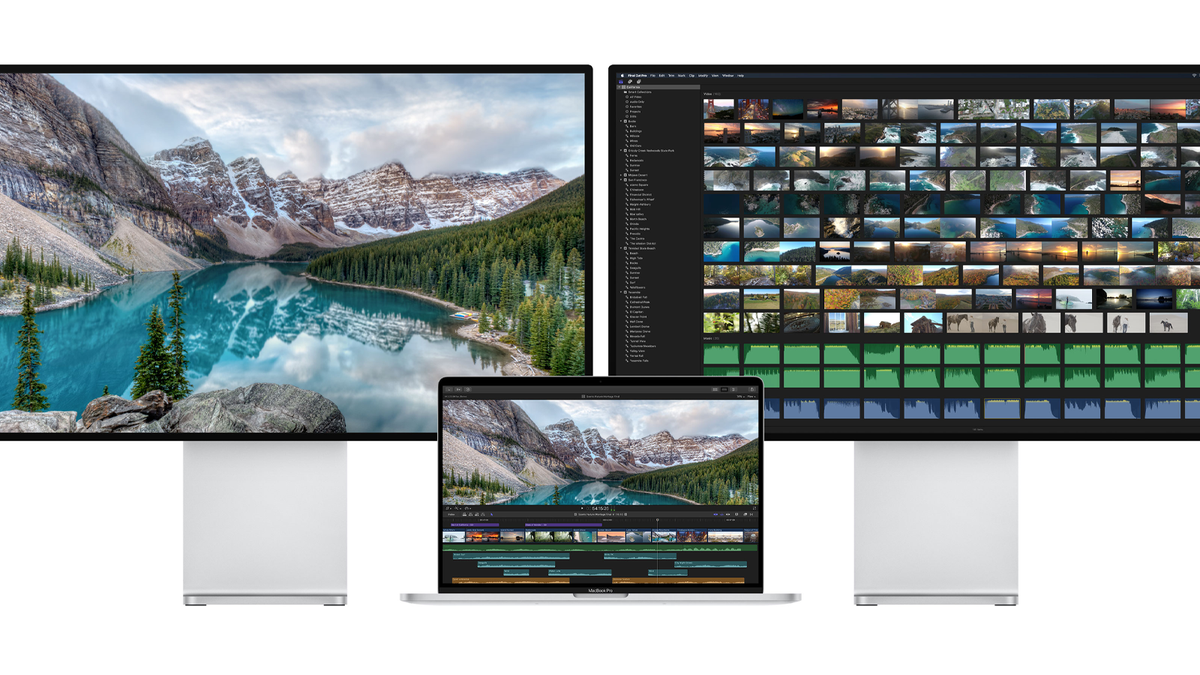
مليء M1 MacBook Air و MacBook Professional من Apple بالمفاجآت ، على الرغم من أن دعم العرض المحدود يعد مفاجأة لم يتوقعها أحد. لحسن الحظ ، لن تتمكن من التعايش مع شاشة سطح المكتب فقط. هذا هو كل ما تحتاجه لاستخدام شاشتين خارجيتين أو أكثر على M1 MacBook.
سنستخدم برنامجًا يسمى DisplayLink لإضافة ما يصل إلى ستة شاشات خارجية إلى M1 MacBook الخاص بك. يعمل هذا الحل بشكل جيد ولن يؤثر على سرعة M1 MacBook. بالإضافة إلى ذلك ، سيتعامل جهاز Mac الخاص بك مع الشاشة المتصلة من خلال DisplayLink مثل أي شاشة خارجية أخرى ، بحيث يمكنك التحكم في كل شيء من خلال “تفضيلات النظام” بدلاً من بعض التطبيقات المزعجة. يمكن أيضًا استخدام DisplayLink عند إيقاف تشغيل MacBook – يقلق بعض الأشخاص بشأن هذا الأمر عندما يسمعون لأول مرة عن هذا الحل.
ومع ذلك ، فإن DisplayLink له تأثير ضئيل على استخدام وحدة المعالجة المركزية ، وعندما يتم تمكين DisplayLink ، لا تعمل وظيفة “Unlock with Apple Enjoy” في macOS. على الرغم من توفر هذا الحل البديل اليوم ، فإن تحديثات macOS المستقبلية قد “تعطل” دعم DisplayLink مؤقتًا. عندما ترى أسعارًا معينة في هذا الدليل ، يرجى مراعاة ذلك!
قم بشراء محطة إرساء أو محول DisplayLink

قبل تنزيل DisplayLink ، يجب أن تتسوق للحصول على محطة إرساء أو محول USB متوافق مع DisplayLink. هذا الجهاز باهظ الثمن ، ولكنه ضروري لـ DisplayLink ، مما قد يجعلك تعيد النظر في استخدام شاشات خارجية متعددة على جهاز MacBook الخاص بك.
إذا قررت عدم شراء محطة إرساء أو مهايئ DisplayLink ، ففكر في استخدام رافع الكمبيوتر المحمول ومحور USB-C مع إخراج HDMI لإنشاء إعداد مؤقت “للشاشة المزدوجة”.
لإعداد شاشة 4+ نظيف: محطة الإرساء
تحتوي بعض محطات الإرساء USB-C Thunderbolt 3 على وظيفة DisplayLink مضمنة ، مما يسمح لك بتوصيل عدة شاشات خارجية بجهاز MacBook الخاص بك دون دونجل أو محولات إضافية. ما عليك سوى تشغيل برنامج DisplayLink ، واستخدام كابل HDMI أو DisplayPort كالمعتاد ، وسيعمل بشكل طبيعي.
يجب على معظم الأشخاص الذين يرغبون في تشغيل 4 شاشات خارجية أو أكثر على جهاز MacBook استخدام Dell Common Docking Station. ليس لأنها أفضل محطة إرساء DisplayLink ، ولكن لأنها الخيار الأفضل بقيمة ممتازة مقابل المال. يمكن أن تدعم Dell Universal Docking Station ما يصل إلى 4 شاشات خارجية بدقة 4K (شاشة محلية وثلاث عبر DisplayLink) ، وتوفر شحنًا تمريريًا بقدرة 65 وات. المشكلة هي أن قفص الاتهام يفتقر إلى مجموعة واسعة من المنافذ ، فقط منفذي USB ومنفذ USB-C ومقبس Ethernet.
إذا كنت لا تمانع في إنفاق المزيد من الأموال ، فإن Kensington SD4900P أفضل من Dell Common Docking Station. يدعم 4 شاشات بدقة 4K و 60 واط للشحن لجهاز MacBook وخيارات منافذ متعددة مع منافذ USB متعددة وقارئات البطاقات ومآخذ Ethernet.
ولكن ماذا لو احتجت إلى أكثر من أربعة شاشات خارجية؟ لا توجد العديد من محطات الإرساء DisplayLink مع هذا النوع من دعم العرض ، ومحطات الإرساء الحالية تكلف الكثير من المال. إذا كنت ترغب في تشغيل خمس إلى ست شاشات خارجية على M1 MacBook ، فأنت بحاجة إلى إقران Dell Common Dock أو Kensington SD4900P بمحول USB DisplayLink رخيص.
أفضل قيمة لـ 4 شاشات أو أكثر

Dell 452-BCYT D6000 Common Docking Station ، أسود ، مفرد
تدعم محطة الإرساء العامة من Dell 4 شاشات خارجية بدقة 4K عبر DisplayLink. لا تحتوي على مجموعة واسعة من المنافذ ، لكنها أرخص محطة إرساء لأجهزة M1 MacBook مع أكثر من أربع شاشات.
اختيار متقدم لأكثر من 4 شاشات

بالنسبة لإعدادات الشاشة Spending budget 2+: محول USB DisplayLink
إذا لم تكن بحاجة إلى عدد كبير من الشاشات الخارجية ، فيجب عليك تخطي محطة الإرساء باهظة الثمن وشراء محول USB DisplayLink. يمكن لهذه المحولات الصغيرة أن تضيف دعمًا لشاشة مزدوجة أو ثلاثية لجهاز MacBook بسعر أقل بكثير من محطة إرساء كاملة الحجم. تتصل جميع محولات USB DisplayLink تقريبًا بجهاز الكمبيوتر الخاص بك عبر USB-A ، لذلك إذا لم يكن لديك موزع USB-C بالفعل ، فستحتاج أيضًا إلى شرائه.
يمكن لمحول DisplayLink USB أحادي المنفذ أن يقلل بشكل كبير من تكلفة معظم محطات الإرساء. إذا كنت بحاجة إلى دعم فيديو 4K ، فإن مهايئ StarTech هو الخيار الأفضل ، ولكن إذا كنت على ما يرام مع الفيديو عالي الدقة ، فيرجى التحقق من المحولات في Wavlink و Plugable و Cable Generation لمعرفة أرخص المحولات (تباع بكميات كبيرة) يعد مهايئ DisplayLink ثنائي المنافذ أكثر تكلفة ، ومحول StarTech ثنائي المنافذ 4K هو أحد الخيارات الوحيدة ذات الأسعار المعقولة.
لا تنس أن MacBook لا يحتوي على منفذ USB-A ، لذلك تحتاج إلى شراء موزع USB-C. سيوفر المحور إخراج HDMI لإشارة إخراج الفيديو المحلية لجهاز M1 وبعض منافذ USB-A لمحول USB DisplayPort. أوصي بشراء محور USB-C مع وظيفة الشحن المار ، مثل محور Aukey USB-C الرخيص.إذا كنت تريد المزيد من خيارات المنافذ أو مظهر أكثر إتقانًا ، فإن المحور الكبير مثل VAVA 12 في 1 هو الخيار المثالي أنشأت. (إذا كان لديك موزع USB-C خامل ، فيمكنك أيضًا استخدامه بدون شحن).
بغض النظر عن محور USB-C الذي تشتريه في النهاية ، تأكد من أنه يحتوي على منفذ HDMI. خلاف ذلك ، سيكون لديك مخرج فيديو DisplayLink USB ، لكنك لن تكون قادرًا على استخدام إشارة إخراج الفيديو المحلية لجهاز MacBook الخاص بك!
الأفضل لأكثر من شاشتين

محول DisplayLink يحتاج إليها!

قم بتنزيل أحدث برنامج DisplayLink

بعد إعداد محول أو محطة إرساء DisplayLink ، استمر في تنزيل أحدث برنامج DisplayLink. سيطلب DisplayLink إذن “تسجيل الشاشة” أثناء عملية التثبيت – لا تقلق ، فهذا فقط يتيح للبرنامج عرض الشاشة الخارجية.
بعد اكتمال التثبيت ، ستظهر أيقونة DisplayLink في شريط القائمة أعلى الشاشة. سيؤدي النقر فوق هذا الرمز إلى عرض نافذة شبه فارغة ، لأن جميع شاشات DisplayLink تتم إدارتها من خلال تفضيلات نظام macOS. ومع ذلك ، يجب أن تستغرق دقيقة للتحقق من مربع “تطبيق بدء التشغيل التلقائي” في نافذة DisplayLink لتمكين البرنامج عند بدء التشغيل.
يجب أن تبدأ الشاشة الخارجية المتصلة بجهاز MacBook عبر محطة إرساء DisplayLink أو المحول في العمل تلقائيًا. سيتم تشغيلها مثل أي شاشة خارجية على macOS وستدعم بالكامل أجهزة سطح المكتب الافتراضية وأنظمة نظرة عامة على Mission Regulate إذا كانت الشاشة المتصلة بـ DisplayLink لا تعمل بشكل صحيح ، فالرجاء محاولة إعادة توصيل جميع الأجهزة أو إعادة تعيين جهاز Mac الخاص بك.
تتطلب بعض المحاور ومحطات الإرساء طاقة خارجية لأداء وظائفها الكاملة ، لذلك إذا لم تتمكن من تشغيل الشاشة الخارجية بشكل صحيح ، فيرجى التحقق جيدًا من توصيل المحور أو محطة الإرساء بمقبس مصدر الطاقة المرفق أو كابل USB-C . . أيضًا ، إذا كنت تستخدم محول DisplayLink USB ، فتأكد من توصيله بمنفذ USB 3. (أزرق) لمحور أو محطة إرساء.
إدارة الشاشات من خلال تفضيلات النظام

إذا كانت الشاشة الخارجية تعمل بشكل صحيح ، فقد انتهيت. ولكن قد تحتاج إلى قضاء بعض الوقت لإعادة ترتيب شاشات العرض وضبط بعض تفضيلات العرض.
افتح أولاً “تفضيلات النظام” ، وانقر على خيار “العرض” ، ثم أدخل علامة التبويب “الترتيب”. يجب أن ترى خيارات يمكن إعادة ترتيبها في أي اتجاه تريده (من اليمين إلى اليسار ، ومن أعلى ، ومن أسفل ، وما إلى ذلك). يمكنك أيضًا اختيار العرض الذي يتم عرض شريط القائمة عليه ، وتمكين الخيارات مثل انعكاس الشاشة. يجب أن يتذكر MacBook الخاص بك هذه التفضيلات في كل مرة تقوم فيها بتوصيل شاشة خارجية.
إذا كنت تستخدم Areas لأجهزة سطح المكتب الافتراضية ، فيمكنك الآن العبث بقائمة “Mission Manage” في تفضيلات النظام. سيؤدي تعطيل “إعادة ترتيب المساحات تلقائيًا بناءً على الاستخدام الأخير” إلى إجبار المساحات الخاصة بك على الحفاظ على ترتيب معين بدلاً من الضبط الذاتي المستمر ، وهو أمر مفيد عند التعامل مع شاشات متعددة. يمكن أن تكون الخيارات الأخرى (مثل “الشاشة بها مسافات منفصلة”) مفيدة أيضًا عند استخدام المساحات مع شاشات متعددة.
عند إيقاف تشغيل جهاز MacBook الخاص بك ، ستستمر الشاشة الخارجية المتصلة عبر DisplayLink في العمل ، لذا لا تتردد في الارتداد بعد الانتهاء من جميع الإعدادات. إذا بدت شاشتك الخارجية وكأنها هراء ، فيرجى منحها دقيقة للتسخين والمعايرة. يمكنك أيضًا استخدام ملفات تعريف الألوان المعدة مسبقًا لتخطي العملية المؤلمة لمعايرة الشاشة يدويًا.
fbq('init', '1137093656460433') fbq('track', 'PageView') ,3000)





