أفضل 10 طرق لاختراق التسجيل لنظام التشغيل Windows 10


يحتوي سجل Home windows 10 على إعدادات مخفية مفيدة ، ولا يمكنك العثور على أي إعدادات أخرى في Home windows. من اختراق التسجيل الكلاسيكي لنظام التشغيل Home windows 7 إلى الاختراق الجديد تمامًا لنظام التشغيل Windows 10 ، هذا هو المفضل لدينا.
ما عليك سوى النقر فوق شريط المهام لتبديل Windows

مثل Home windows 7 قبله ، يجمع Windows 10 بين عدة نوافذ من تشغيل التطبيقات في زر واحد على شريط المهام. عند النقر فوق الزر ، سترى صورة مصغرة للنافذة المفتوحة ، وبعد ذلك يمكنك النقر فوق الصورة المصغرة المطلوبة.
ولكن ماذا لو كان بإمكانك ببساطة النقر فوق زر شريط مهام التطبيق لفتح آخر نافذة استخدمتها؟ ماذا لو كان بإمكانك الاستمرار في النقر فوق الزر للتنقل بين النوافذ المفتوحة؟ يمكنك التبديل بين Home windows بشكل أسرع.
هذا ما يفعله إعداد “LastActiveClick”. يمكنك أيضًا ببساطة الضغط على مفتاح Ctrl مع الاستمرار في الضغط عليه عند النقر فوق زر شريط المهام لتحقيق هذا السلوك ، ولكن LastActiveClick يستخدمه كسلوك افتراضي عند النقر فوق زر شريط المهام – ليست هناك حاجة للضغط باستمرار على أي مفاتيح. يجب عليك تمكين LastActiveClick من خلال اختراق التسجيل.
هذا أحد إعدادات التسجيل المفضلة لدينا على Home windows 7 ، وهذا صحيح أيضًا على Home windows 10.
ذات صلة: كيفية جعل زر شريط المهام الخاص بك يتحول دائمًا إلى آخر نافذة نشطة
أضف التطبيق إلى قائمة سياق سطح المكتب

تضيف التطبيقات عادةً اختصارات إلى قائمة سياق Windows ، ويمكنك حذفها حسب الحاجة. إذا كنت ترغب في إضافة الاختصار الخاص بك ، يرجى زيارة نموذج التسجيل.
يمكنك إضافة اختصار إلى أي تطبيق إلى قائمة السياق في سطح مكتب Home windows ، مما يسمح لك بتشغيل التطبيقات الأكثر استخدامًا عن طريق النقر بزر الماوس الأيمن بسرعة على سطح المكتب. سواء كانت مفكرة أو متصفح ويب ، يمكنك غزو القائمة بالمحتوى المطلوب من خلال التسجيل.
ذات صلة: كيفية إضافة أي تطبيق إلى قائمة سطح مكتب Windows ، انقر بزر الماوس الأيمن
إظهار الثواني في ساعة شريط المهام

يتيح لك Windows 10 إضافة ثوانٍ إلى ساعة شريط المهام حتى تتمكن من رؤية الوقت المحدد في لمحة. لن يحتاج معظم الناس إلى هذه الدقة ، لكن هذه الدقة قيمة. بعد كل شيء ، سيقوم Home windows تلقائيًا بمزامنة ساعة الكمبيوتر الخاص بك مع خادم وقت الشبكة ، لذلك يجب أن يكون دقيقًا بالنسبة للثاني.
إذا لم تكن هناك أداة مساعدة تابعة لجهة خارجية لتعديل ساعة شريط المهام ، فلا يمكن القيام بذلك على نظام التشغيل Windows 7. في الواقع ، بدأت Microsoft في تجربة هذه الميزة في وقت مبكر من التسعينيات. في ذلك الوقت ، تسبب في مشاكل في الأداء على جهاز الكمبيوتر ، لذلك تمت إزالته قبل إصدار Home windows 95. الآن ، بعد 25 عامًا ، بإضافة قيمة “ShowSecondsInSystemClock” إلى السجل ، يمكنك أخيرًا الحصول على ثوانٍ على شريط المهام.
ذات صلة: كيفية جعل ساعة شريط مهام Home windows 10 تُظهر عدد الثواني
احذف الكائنات ثلاثية الأبعاد (والمجلدات الأخرى) من هذا الكمبيوتر
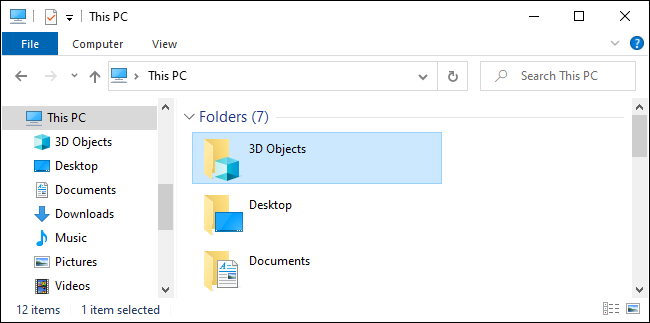
تتضمن طريقة عرض “هذا الكمبيوتر” في مستكشف ملفات Home windows 10 العديد من المجلدات التي قد لا تستخدمها أبدًا ، مثل “كائنات ثلاثية الأبعاد”. Microsoft ، هيا: كم عدد مستخدمي Windows الذين يحتاجون حقًا إلى مجلدات النماذج ثلاثية الأبعاد ، والموجودة في مقدمة ووسط مدير الملفات؟
على الرغم من أن Windows لا يوفر طريقة واضحة لحذفها من عرض “هذا الكمبيوتر الشخصي” ، يمكنك القيام بذلك في السجل. يمكنك حذف مجلد الكائن ثلاثي الأبعاد من File Explorer عن طريق تحرير السجل. إذا أردت ، يمكنك أيضًا حذف مجلدات أخرى ، مثل “المستندات” و “التنزيلات” و “الموسيقى” و “الصور” و “مقاطع الفيديو”.
ذات صلة: كيفية حذف “كائنات ثلاثية الأبعاد” من هذا الكمبيوتر على نظام التشغيل Windows 10
إخفاء OneDrive من مستكشف الملفات
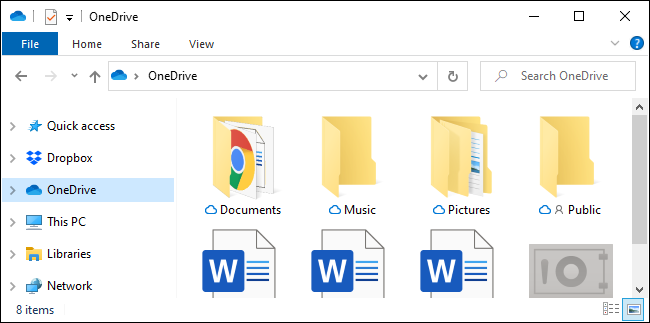
تم دمج OneDrive في نظام التشغيل Windows 10 ، ولكن ماذا لو كنت لا تريد استخدامه؟ بالطبع ، يمكنك إلغاء تثبيت OneDrive. ومع ذلك ، حتى إذا قمت بذلك ، فسترى خيار “OneDrive” في الشريط الجانبي لمستكشف الملفات.
للتخلص حقًا من OneDrive ومسح الفوضى في File Explorer ، يجب عليك التخلص من إدخال الشريط الجانبي لـ OneDrive في السجل.
ذات صلة: كيفية تعطيل OneDrive على Home windows 10 وإزالته من File Explorer
اترك شاشة القفل جانبًا

يتضمن Windows 10 شاشة قفل مع Home windows Spotlight ، والتي يمكنها عرض صور جميلة. حتى أنه يحتوي على عناصر واجهة مستخدم ، لذا يمكنك عرض المعلومات في التطبيقات “العالمية” مثل تطبيقات “البريد” و “التقويم” في نظام التشغيل Windows 10 على شاشة القفل.
ولكن لكي نكون صادقين ، تم تصميم شاشة القفل في الأصل لأجهزة الكمبيوتر اللوحية التي تعمل بنظام Windows 8. إذا كنت تستخدم جهاز كمبيوتر سطح المكتب أو كمبيوتر محمول ، فإن شاشة القفل هي مجرد شاشة أخرى يجب عليك الضغط على House لتجاوزها قبل إدخال رقم التعريف الشخصي أو كلمة المرور.ومع ذلك ، سيكون الأمر رائعًا إذا قمت بتمكين Windows Highlight – ولم نشاهد Microsoft تُدرج إعلانات لفترة من الوقت لإساءة استخدام Highlight – لذا فهذا ليس بالأمر السيئ
للتخلص من شاشة القفل ، يمكنك تحرير السجل وإضافة قيمة “NoLockScreen”. عندما تبدأ تشغيل الكمبيوتر أو تستيقظه أو تقفله ، سيقوم Windows بإدخال مطالبة تسجيل الدخول مباشرةً.
ذات صلة: كيفية تعطيل قفل الشاشة على نظام التشغيل Windows 8 أو 10 (بدون استخدام نهج المجموعة)
قم بإزالة بحث Bing من قائمة البداية
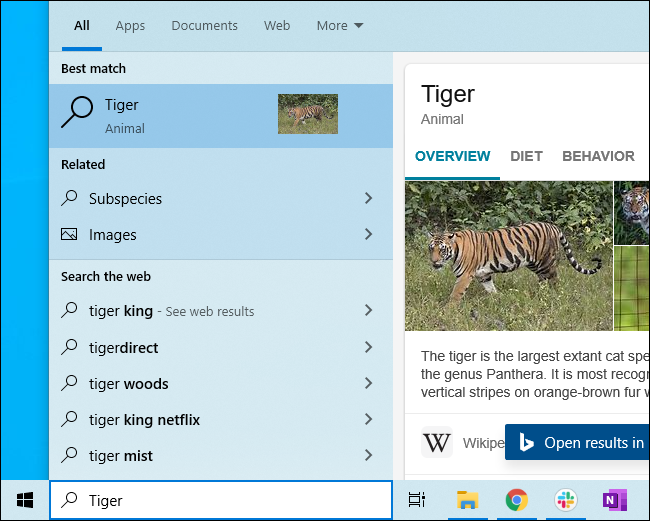
عند كتابة بحث في قائمة “ابدأ” ، يستخدم Windows عادةً Bing للبحث في الويب.
إذا كنت تريد ، فهذا رائع ، ولكن ماذا لو كنت تريد فقط إجراء بحث محلي؟ حسنًا ، لا توفر Microsoft طريقة سهلة لتعطيلها.
لحسن الحظ ، لا يزال بإمكانك تعطيل Bing من خلال اختراق التسجيل. قم بإيقاف تشغيل “DisableSearchBoxSuggestions” ، سيقوم شريط مهام Windows بالبحث في ملفاتك المحلية فقط. لن يتم إرسال بحثك إلى خوادم Microsoft ، ولن ترى نتائج Bing فقط عند البحث عن الملفات المحلية.
ذات صلة: كيفية تعطيل Bing في قائمة بدء Home windows 10
تخلص من Cortana
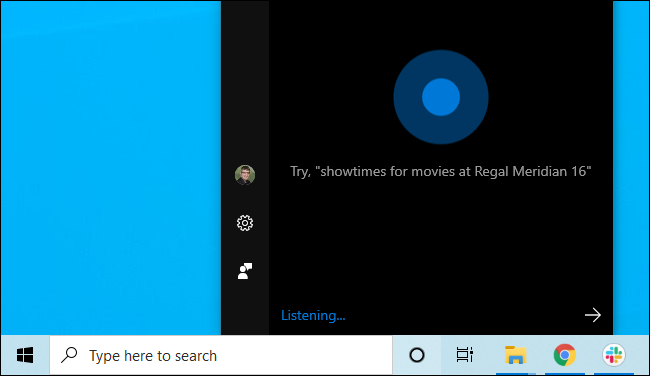
تم أيضًا دمج Cortana بإحكام في تجربة شريط مهام Windows 10. يمكنك تعطيل Cortana تمامًا ، ولكن فقط عن طريق تحرير السجل. تم تعطيل قيمة “AllowCortana” ، ولن يظهر مساعد Microsoft الصوتي كخيار في شريط المهام أو كخيار في قائمة “ابدأ”.
ذات صلة: كيفية تعطيل Cortana في نظام التشغيل Windows 10
تعطيل الاهتزاز لتقليل
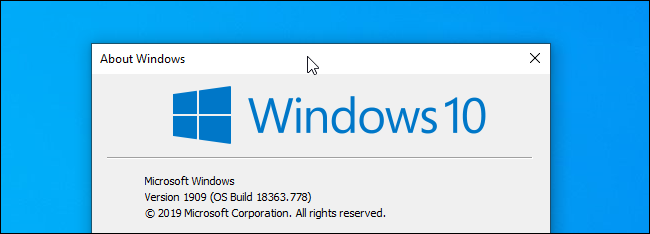
هل تعلم أنه يمكنك هز نافذة واحدة لتصغير جميع النوافذ الأخرى؟ عندما يبدأ العديد من الأشخاص في تحريك النافذة عن طريق سحب شريط العنوان الخاص بها وتحريك الماوس بسرعة ، فإنهم يواجهون هذه الميزة عن طريق الصدفة.
من السهل معرفة كيفية استخدام هذه الميزة. من أجل منع التشغيل غير المقصود لهذه الميزة (إذا لم تستخدمها من قبل ، كم عدد الأشخاص الذين يستخدمون هذه الميزة بالفعل) ، يجب تمكين “DisallowShaking” في التسجيل.
ذات صلة: كيفية منع Aero Shake من تصغير Windows
استخدم Windows Photo Viewer بدلاً من تطبيق “الصور”
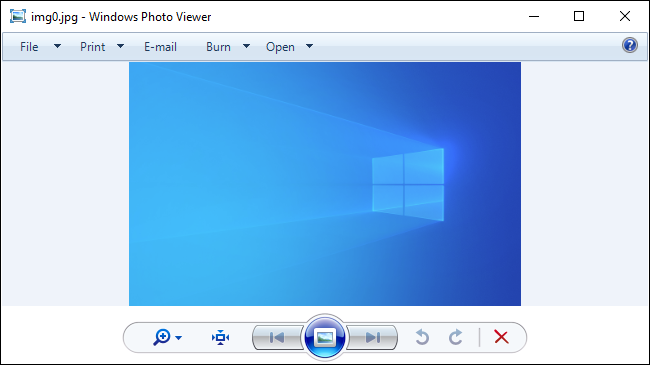
حسنًا ، لنكن صادقين – تطبيق “الصور” الذي يأتي مع Windows 10 بطيء بعض الشيء. في كل مرة تنقر فيها نقرًا مزدوجًا فوق صورة في “مستكشف الملفات” وتنتظر حتى يتم تحميل الصورة وعرضها ، سوف تتساءل على الفور “أليس عارض الصور أسرع قبل عشر سنوات؟”.
تطبيق “Photo” ليس هو اللعبة الوحيدة ، فلا يزال بإمكانك تثبيت تطبيقات الطرف الثالث للحصول على تجربة عرض صورة مختلفة وأسرع. لا تزال النسخة الاحتياطية القديمة IrfanView قيد الاستخدام ، وتظل السرعة كما هي.
ومع ذلك ، إذا فاتك تطبيق Windows Picture Viewer في Home windows 7 ، فيمكنك استعادته. لا يزال مضمنًا في نظام التشغيل Windows 10 ، لكن Microsoft أزالت إعداد التسجيل ، والذي يسمح لك بفتح ملفات الصور فيه وتعيينه كعارض افتراضي للصور. لا توجد على جهاز كمبيوتر شخصي جديد يعمل بنظام Windows 10 أو جهاز كمبيوتر قديم مع تثبيت جديد لنظام التشغيل Home windows 10 ، ولكنها ستكون موجودة إذا قمت بترقية جهاز الكمبيوتر الخاص بك من Windows 7 أو Home windows 8.1.
لا يهم ، لأنه يمكنك استخدام حيل التسجيل لاستيراد إعدادات التسجيل الضرورية على أي جهاز كمبيوتر يعمل بنظام Home windows 10. بعد إضافة الإعدادات الضرورية إلى السجل ، سيظهر Windows Image Viewer كخيار في قائمة “فتح باستخدام” ، ويمكنك حتى تعيينه كتطبيق افتراضي لأي نوع من الصور ليحل محل تطبيق Windows 10 “Photo”.
ذات صلة: كيفية جعل Home windows Photo Viewer هو عارض الصور الافتراضي على Home windows 10
لا تزال عمليات اختراق التسجيل هذه متاحة على نظام التشغيل Windows 10 وتم اختبارها في تحديث أكتوبر 2020 لنظام التشغيل Windows 10 ، وهو أحدث إصدار متاح في منتصف أبريل 2021.
يمكن أيضًا تغيير العديد من هذه الخيارات في محرر نهج المجموعة (بدلاً من محرر التسجيل RegEdit). ومع ذلك ، يمكن فقط للمستخدمين الذين لديهم إصدارات Home windows 10 Skilled أو Organization أو Training تحرير سياسات المجموعة. سيتم تطبيق قرصنة السجل على جميع إصدارات Windows 10 ، بما في ذلك Home windows 10 Property.





