كيفية إدراج مستند Word في ملاحظات OneNote

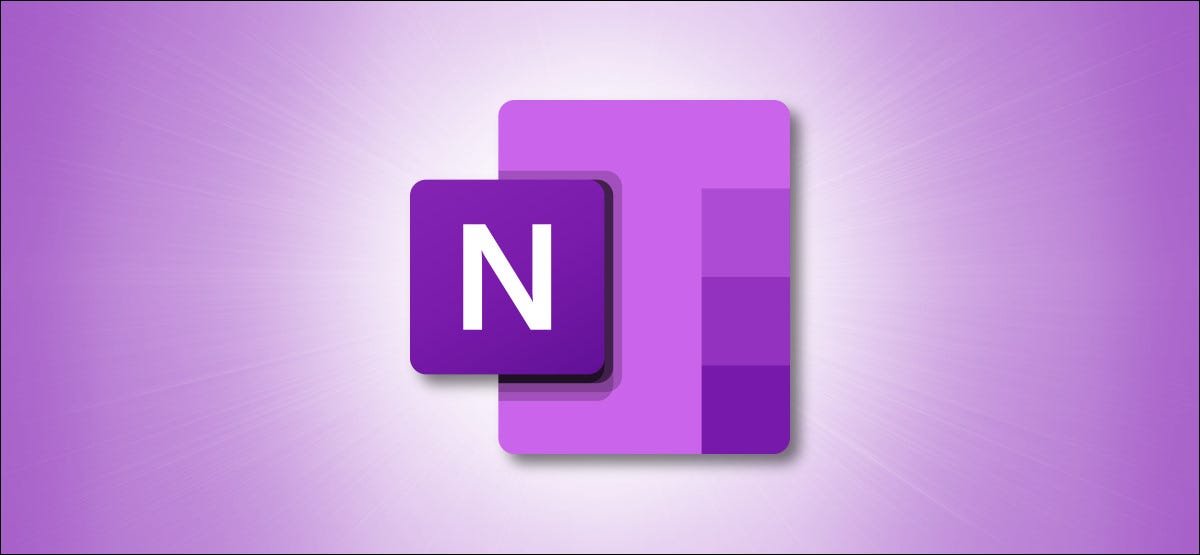
يسمح لك Microsoft OneNote بإدراج مستندات Term كمرفقات في دفتر ملاحظاتك. إذا قمت بتحديث مستند Term ، يمكنك عكس هذه التغييرات في دفتر الملاحظات ببضع نقرات فقط. هذا هو.
أولاً ، ابدأ OneNote وافتح دفتر الملاحظات حيث تريد إدراج مستند Word. إذا لم تكن قد أنشأت دفتر ملاحظات بعد ، فيمكنك إنشاؤه عن طريق تحديد ملف> جديد من شريط القائمة.
بعد ذلك ، انقر فوق علامة التبويب “إدراج”. هناك ثلاثة خيارات في مجموعة “الملفات” ، لكننا سنستخدم خيارين فقط. في نظام التشغيل Home windows ، يُطلق على هذه الخيارات اسم “طباعة ملف” و “مرفق ملف”. إذا كنت تستخدم جهاز Mac ، فسترى “نسخة مطبوعة بتنسيق PDF” و “مرفق ملف”.

يقوم “ملف مرفق” بإدراج ارتباط إلى الملف الأصلي. “طباعة الملف” (أو “طباعة PDF”) ستدرج رابطًا وتضيف محتويات الملف إلى ملاحظاتك.
الغرض من الخيارين الأخيرين هو أخذ لقطة من المحتوى (تمامًا مثل ما قمت بطباعته ، ومن هنا جاء اسم “النسخة المطبوعة”) وإدراجها كصورة. تعمل “نسخة PDF” و “نسخة ملف مطبوعة” بنفس الطريقة. ومع ذلك ، فإن “نسخة PDF المطبوعة” مقصورة على PDF فقط. نظرًا لأن هذا الموضوع يغطي إدراج مستندات Phrase ، فلن نستخدم “نسخة PDF المطبوعة”.
في مثالنا ، سوف نستخدم “File Printout”. لذلك ، في علامة التبويب “إدراج” ، انقر فوق “طباعة ملف”.
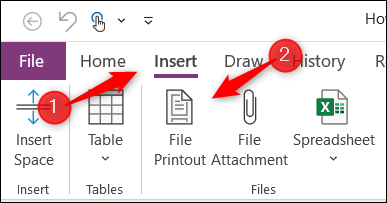
سيظهر مربع حوار فتح الملف. انتقل إلى موقع الملف وحدده ، ثم انقر فوق “إدراج”.
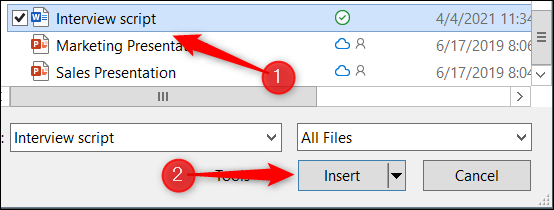
سيظهر ارتباط إلى الملف الأصلي والمطبوعة في دفتر الملاحظات.
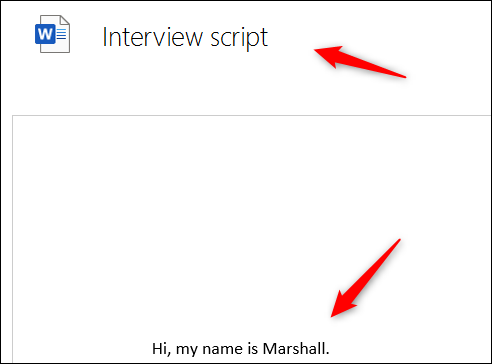
لا يمكنك تحرير محتوى النسخة المطبوعة في OneNote مباشرةً. تحتاج إلى تحديثه مباشرة في الملف المصدر. بعد تحديث الملف المصدر ، يمكنك تحديث النسخة المطبوعة في Notebook لتعكس التغييرات بالنقر بزر الماوس الأيمن فوق ارتباط المستند وتحديد “Refresh Printout” من قائمة السياق.
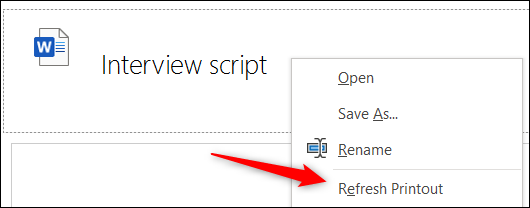
سيتم تحديث المحتوى الموجود في النسخة المطبوعة ويعكس المحتوى الحالي للملف الأصلي.
كل شيء هنا هو. على الرغم من أن إتقان الوظائف الأساسية لـ OneNote قد يكون أمرًا شاقًا في البداية ، نظرًا للتنوع الواسع ، فقد قدمناها في دليل المبتدئين هذا في OneNote لمساعدتك.
ذات صلة: دليل المبتدئين إلى Home windows 10 OneNote





