كيفية تغيير خط النظام الافتراضي على Windows 10

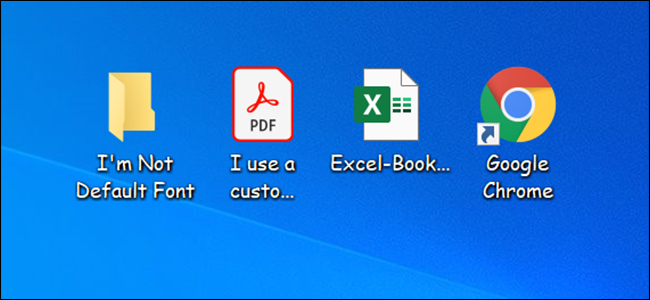
يبدو Segoe UI ، خط النظام الافتراضي لنظام التشغيل Home windows 10 ، جميلًا جدًا. ومع ذلك ، إذا كان لديك بديل أفضل ، فيمكنك تغيير خط النظام الافتراضي على جهاز الكمبيوتر الذي يعمل بنظام Home windows 10. سنوضح لك كيفية القيام بذلك.
كيفية استخدام محرر التسجيل لتغيير خط النظام الافتراضي
في وقت كتابة هذا التقرير ، في مارس 2021 ، لم يكن لدى “الإعدادات” ولا “لوحة التحكم” خيار لتغيير خط النظام الافتراضي. هذا يعني أنك بحاجة إلى الاعتماد على متسللي التسجيل لتغيير الخط الافتراضي للكمبيوتر.
لحسن الحظ ، من السهل القيام بذلك. تحتاج إلى إنشاء ملف تعديل التسجيل ، وإضافة اسم الخط الجديد فيه ، ثم تنفيذ الملف لتغيير خط Windows 10 الافتراضي.
ذات صلة: كيف تجعل نفسك اختراق سجل Windows
أولاً ، تحتاج إلى معرفة الاسم الرسمي للخط الذي تريد تعيينه كخط النظام الافتراضي. يمكنك العثور على الاسم باستخدام تطبيق “الإعدادات”.
افتح قائمة “ابدأ” ، وابحث عن “الإعدادات” ، وانقر على النتيجة الأولى. يمكنك أيضًا الضغط على Windows + i لفتح نافذة “الإعدادات” بسرعة.
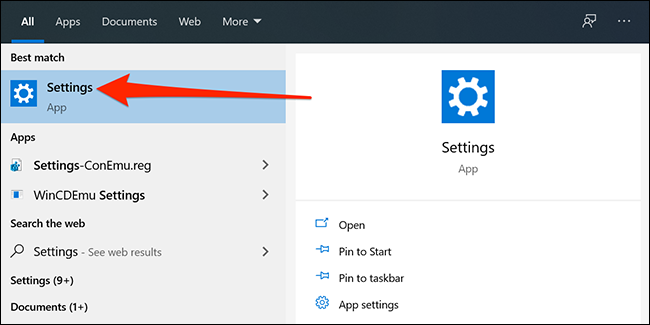
في “الإعدادات” ، انقر على “التخصيص” ، ثم حدد “الخط” في الشريط الجانبي الأيسر. في الجزء الأيسر ، ابحث عن الخط الذي تريد تعيينه كخط افتراضي ، ثم انقر فوق اسم الخط.

في الجزء العلوي من الشاشة ، يمكنك رؤية الاسم الرسمي للخط. انتبه للاسم.
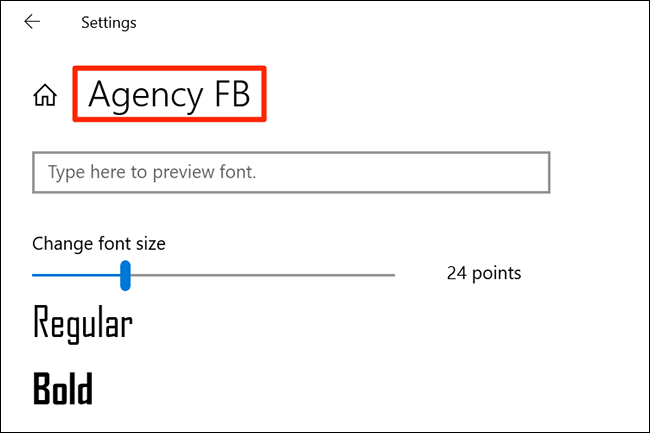
الآن ، تحتاج إلى إنشاء اختراق سجل لإضافة الخط إلى سجل Home windows. يمكنك استخدام محرر نصوص مثل المفكرة لتعديل السجل.
للبدء ، افتح قائمة ابدأ ، وابحث عن “المفكرة” ، وانقر على النتيجة الأولى.

انسخ الكود التالي والصقه في مستند مفكرة جديد. ثم استبدل “NEW-FONT” في الكود باسم الخط الذي كتبته سابقًا. تأكد من استخدام علامات الاقتباس المزدوجة حول اسم الخط كما هو موضح في الكود.
Windows Registry Editor Version 5.00 [HKEY_LOCAL_MACHINESOFTWAREMicrosoftWindows NTCurrentVersionFonts] "Segoe UI (TrueType)"="" "Segoe UI Daring (TrueType)"="" "Segoe UI Bold Italic (TrueType)"="" "Segoe UI Italic (TrueType)"="" "Segoe UI Light (TrueType)"="" "Segoe UI Semibold (TrueType)"="" "Segoe UI Symbol (TrueType)"="" [HKEY_LOCAL_MACHINESOFTWAREMicrosoftWindows NTCurrentVersionFontSubstitutes] "Segoe UI"="NEW-FONT"

في المفكرة ، انقر فوق ملف> حفظ باسم. ثم أدخل اسمًا في حقل “اسم الملف” ، ثم أدخل “.reg”. على سبيل المثال ، لحفظ الملف باسم “mynewfont” ، اكتب “mynewfont.reg”. حدد “جميع الملفات” من القائمة المنسدلة “حفظ كنوع” ، وحدد الموقع الذي تريد حفظ الملف فيه ، ثم انقر فوق “حفظ”.
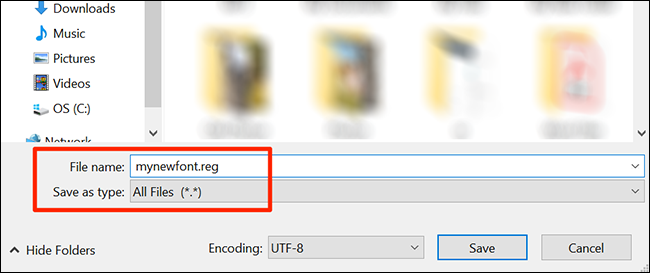
افتح المجلد الذي تم حفظ مخترق التسجيل الذي تم إنشاؤه حديثًا. انقر بزر الماوس الأيمن فوق الملف وحدد “دمج”. سيؤدي ذلك إلى إضافة القيم الموجودة في الملف إلى سجل Windows.

انقر فوق “نعم” عند المطالبة ، ثم انقر فوق “نعم” مرة أخرى لإضافة القيمة الجديدة إلى سجل Home windows.
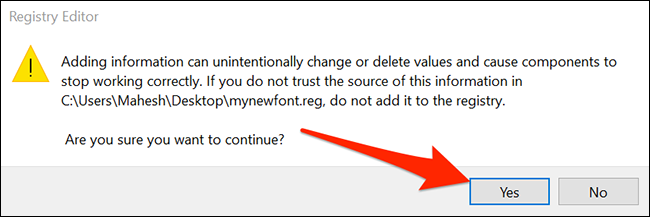
أخيرًا ، انقر فوق قائمة “ابدأ” ، وحدد رمز الطاقة ، ثم حدد “إعادة التشغيل” لإعادة تشغيل الكمبيوتر. هذا يجعل التغييرات الخاصة بك نافذة المفعول.
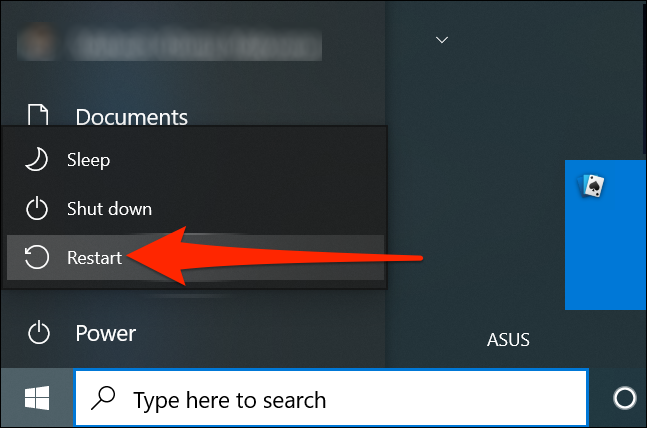
عند إعادة تشغيل الكمبيوتر ، ستجد أن الخط المحدد هو الآن الخط الافتراضي لجميع لوحات وأدوات Home windows تقريبًا.
لاستخدام خط آخر كخط افتراضي ، انقر بزر الماوس الأيمن على قرصنة السجل وحدد “تحرير”. استبدل اسم الخط الحالي باسم الخط الجديد ، ثم انقر فوق ملف> حفظ لحفظ الملف.
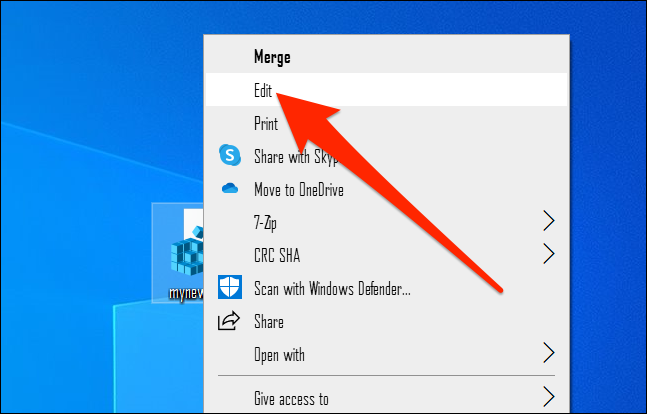
ثم ، انقر بزر الماوس الأيمن فوق الملف وحدد “دمج” ، ثم حدد “نعم” (مرتين) لتغيير الخط الافتراضي.
كيفية العودة إلى الخط الافتراضي الأصلي في نظام التشغيل Windows 10
لإعادة تعيين التغييرات واستخدام الخط الافتراضي الأصلي على جهاز الكمبيوتر الخاص بك ، تحتاج فقط إلى إنشاء اختراق سجل آخر وإدخال بعض التعليمات البرمجية فيه (الرمز موضح أدناه) بعد ذلك ، يمكنك العودة إلى خط Home windows الافتراضي ببضع نقرات فقط.
للقيام بذلك ، افتح قائمة ابدأ ، وابحث عن “المفكرة” ، وانقر على التطبيق في النتائج.
انسخ النص التالي والصقه في مستند مفكرة جديد. لا تحتاج إلى إجراء أي تغييرات على هذا النص.
Home windows Registry Editor Variation 5.00 [HKEY_LOCAL_MACHINESOFTWAREMicrosoftWindows NTCurrentVersionFonts] "Segoe UI (TrueType)"="segoeui.ttf" "Segoe UI Black (TrueType)"="seguibl.ttf" "Segoe UI Black Italic (TrueType)"="seguibli.ttf" "Segoe UI Daring (TrueType)"="segoeuib.ttf" "Segoe UI Bold Italic (TrueType)"="segoeuiz.ttf" "Segoe UI Emoji (TrueType)"="seguiemj.ttf" "Segoe UI Historic (TrueType)"="seguihis.ttf" "Segoe UI Italic (TrueType)"="segoeuii.ttf" "Segoe UI Light (TrueType)"="segoeuil.ttf" "Segoe UI Mild Italic (TrueType)"="seguili.ttf" "Segoe UI Semibold (TrueType)"="seguisb.ttf" "Segoe UI Semibold Italic (TrueType)"="seguisbi.ttf" "Segoe UI Semilight (TrueType)"="segoeuisl.ttf" "Segoe UI Semilight Italic (TrueType)"="seguisli.ttf" "Segoe UI Symbol (TrueType)"="seguisym.ttf" "Segoe MDL2 Assets (TrueType)"="segmdl2.ttf" "Segoe Print (TrueType)"="segoepr.ttf" "Segoe Print Bold (TrueType)"="segoeprb.ttf" "Segoe Script (TrueType)"="segoesc.ttf" "Segoe Script Bold (TrueType)"="segoescb.ttf" [HKEY_LOCAL_MACHINESOFTWAREMicrosoftWindows NTCurrentVersionFontSubstitutes] "Segoe UI"=-
انقر فوق ملف> حفظ باسم في المفكرة لحفظ الاختراق الجديد. ثم أدخل اسمًا ، ثم أدخل “.reg” في حقل “اسم الملف”. حدد “All Files” من القائمة المنسدلة “Help save as form” ، ثم انقر فوق “Conserve”.
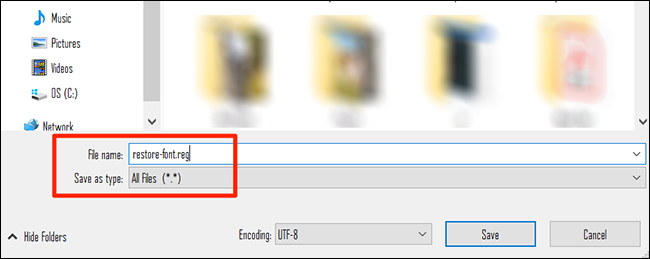
استخدم File Explorer للعثور على مخترق السجل الذي تم إنشاؤه حديثًا. انقر بزر الماوس الأيمن فوق الملف وحدد “دمج”.

انقر فوق “نعم” في الموجهين الموجودين على الشاشة لإضافة الخط الافتراضي إلى السجل.
أخيرًا ، أعد تشغيل الكمبيوتر وستستخدم الآن الخط الأصلي كخط افتراضي على جهاز الكمبيوتر الخاص بك.
بالإضافة إلى Home windows ، يمكنك أيضًا تغيير الخط الافتراضي في متصفحك. قد تحتاج إلى القيام بذلك للحفاظ على اتساق الخطوط عبر التطبيقات.
ذات صلة: كيفية تغيير الخط الافتراضي في متصفح الويب الخاص بك





