كيفية ضبط سطوع شاشة الكمبيوتر يدويًا وتلقائيًا


قد تحتاج إلى تغيير سطوع الشاشة بانتظام. عندما يكون الجو ساطعًا بالخارج ، فأنت تريد فتحه حتى تتمكن من رؤيته. عندما تكون في غرفة مظلمة ، فأنت تريد أن تغمق حتى لا تؤذي عينيك. سيساعدك تقليل سطوع الشاشة أيضًا على توفير الطاقة وإطالة عمر بطارية الكمبيوتر المحمول.
بالإضافة إلى تغيير سطوع الشاشة يدويًا ، يمكنك أيضًا السماح لـ Windows بتغييرها تلقائيًا بعدة طرق. يمكن لـ Home windows تغييره بناءً على ما إذا كان متصلاً أو الطاقة المتبقية أو باستخدام مستشعر الإضاءة المحيطة المدمج في العديد من الأجهزة الحديثة.
كيفية ضبط السطوع يدويًا على جهاز كمبيوتر محمول أو جهاز لوحي
في معظم لوحات مفاتيح الكمبيوتر المحمول ، ستجد مفاتيح اختصار لزيادة السطوع وتقليله بسرعة. عادةً ما تكون هذه المفاتيح جزءًا من صف المفتاح F (من F1 إلى F12) وتظهر أعلى صف رقم لوحة المفاتيح. لضبط سطوع الشاشة ، ابحث عن الرمز المقابل للسطوع (عادةً ما يكون شعار الشمس أو شيء مشابه) واضغط على المفتاح.
عادة ما تكون هذه مفاتيح وظيفية ، مما يعني أنه قد تضطر إلى الضغط باستمرار على مفتاح Fn على لوحة المفاتيح (الموجودة عادةً بالقرب من الزاوية اليسرى السفلية من لوحة المفاتيح) عند الضغط عليها.
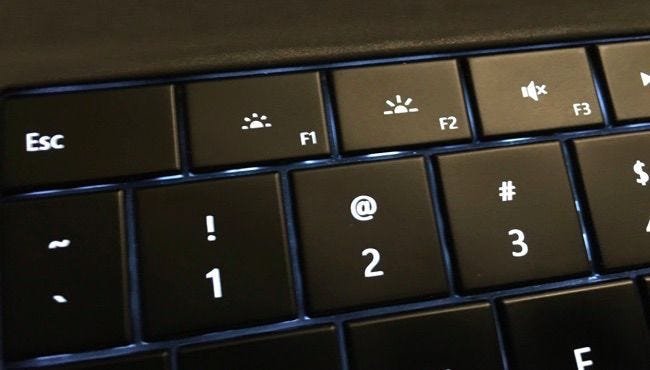
يمكنك أيضًا ضبط سطوع الشاشة في Home windows. هذا مفيد بشكل خاص إذا كانت لوحة المفاتيح الخاصة بك لا تحتوي على هذه المفاتيح ، أو إذا كنت تستخدم جهازًا لوحيًا ويجب أن تعمل في برنامج.
في نظام التشغيل Windows 10 ، يمكنك العثور على شريط تمرير السطوع السريع في مركز العمل. للوصول إليه ، انقر أو انقر فوق أيقونة فقاعة الإشعارات المعروضة على الجانب الأيمن من الساعة على شريط المهام. إذا كنت لا ترى شريط التمرير ، فانقر على خيار “توسيع” أعلى شبكة المربعات. انقر (أو المس) واسحب شريط التمرير لضبط سطوع الشاشة.
على شاشة اللمس ، يمكنك أيضًا التمرير سريعًا من الجانب الأيمن للشاشة لفتح مركز الصيانة.
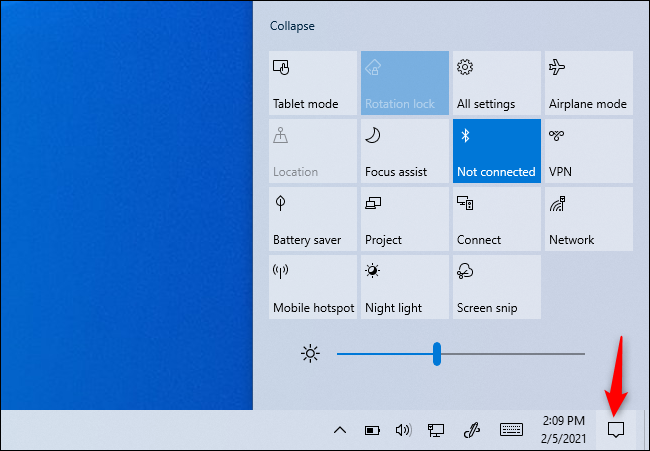
يمكنك أيضًا العثور على هذا الخيار في تطبيق “الإعدادات” لنظام التشغيل Home windows 10. افتح تطبيق “الإعدادات” من قائمة “ابدأ” أو شاشة “ابدأ” ، وحدد “النظام” ، ثم حدد “العرض”. انقر أو انقر واسحب شريط التمرير “ضبط مستوى السطوع” لتغيير مستوى السطوع.
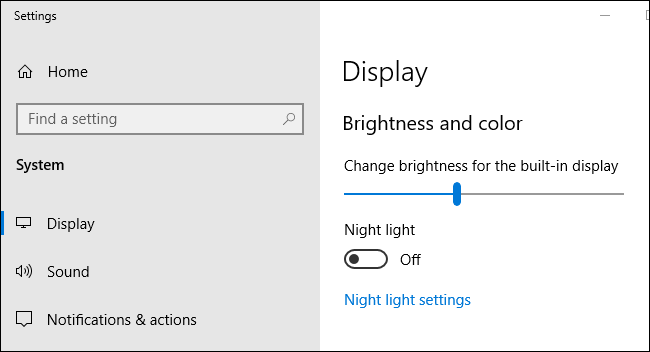
إذا كنت تستخدم Windows 7 أو 8 وليس لديك تطبيق “الإعدادات” ، فإن هذا الخيار متاح في “لوحة التحكم”. افتح لوحة التحكم ، وحدد “الأجهزة والصوت” ، ثم حدد “خيارات الطاقة”. سترى شريط التمرير “سطوع الشاشة” أسفل نافذة “خطة الطاقة”.
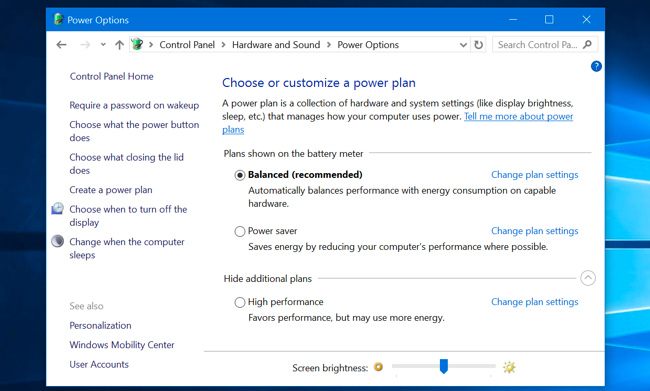
سترى أيضًا هذا الخيار في Home windows Mobility Center. ابدأها بالنقر بزر الماوس الأيمن فوق الزر “ابدأ” في نظامي التشغيل Home windows 10 و 8.1 واختيار “Mobility Center” ، أو بالضغط على مفتاح Windows + X في Home windows 7. قم بتغيير شريط التمرير “سطوع الشاشة” في النافذة التي تظهر.
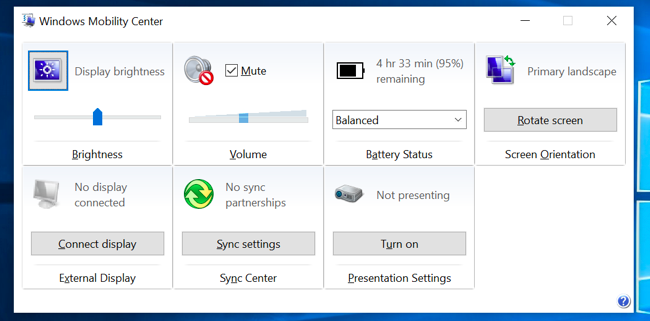
كيفية ضبط السطوع يدويًا على شاشة خارجية
تم تصميم معظم الطرق الواردة في هذه المقالة لأجهزة الكمبيوتر المحمولة والأجهزة اللوحية وأجهزة الكمبيوتر المتكاملة. ومع ذلك ، إذا كنت تستخدم جهاز كمبيوتر مكتبيًا مزودًا بشاشة خارجية ، أو حتى تقوم بتوصيل الشاشة الخارجية بجهاز كمبيوتر محمول أو جهاز لوحي ، فستحتاج إلى ضبط هذا الإعداد على الشاشة الخارجية نفسها ، وعادة لن تتمكن من القيام بذلك تلقائيًا.
ابحث عن أزرار “السطوع” على الشاشة واستخدمها لضبط سطوع الشاشة. بدلاً من ذلك ، قد تحتاج إلى الضغط على نوع من زر “القائمة” أو “الخيار” قبل أن تتمكن من الوصول إلى شاشة العرض التي تسمح لك بزيادة أو تقليل السطوع. ستجد هذه الأزرار عادةً بالقرب من زر الطاقة على شاشة الكمبيوتر. بالنسبة لبعض الشاشات ، قد تتمكن أيضًا من استخدام تطبيقات مثل ScreenBright أو Screen Tuner لضبط سطوع الشاشة ، على الرغم من عدم توفرها لجميع الشاشات.
كيفية ضبط السطوع تلقائيًا بعد التوصيل
ذات صلة: هل يجب عليك استخدام خطة طاقة متوازنة وموفرة للطاقة أو عالية الأداء على Windows؟
يمكنك تعيين مستويات سطوع مختلفة للشاشة على الكمبيوتر المحمول أو الجهاز اللوحي وفقًا لما إذا كان متصلاً بمأخذ طاقة. على سبيل المثال ، يمكن ضبطه على سطوع أعلى عند توصيله بمصدر طاقة ، ويمكن ضبطه على سطوع أقل عند استخدام طاقة البطارية. سيقوم Home windows تلقائيًا بضبط سطوعك.
لإجراء تعديلات ، افتح لوحة التحكم. حدد “الأجهزة والصوت” ، وحدد “خيارات الطاقة” ، وانقر فوق الارتباط “تغيير إعدادات الخطة” بجوار خطة الطاقة التي تستخدمها. قد تستخدم خطة طاقة متوازنة.
ضمن “ضبط سطوع الخطة” ، قم بتهيئة مستويات سطوع مختلفة للشاشة لـ “استخدام البطارية” و “إدراج”. هذا الإعداد مرتبط بخطة الطاقة الخاصة بك. يمكنك تكوين مستويات سطوع مختلفة للشاشة لخطط طاقة مختلفة وفقًا لاحتياجاتك ، والتبديل بينها (على الرغم من أننا نعتقد أن خطط الطاقة ليست ضرورية حقًا).
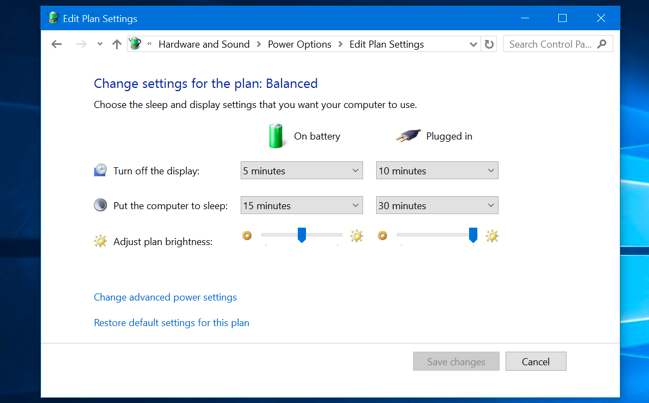
كيفية ضبط السطوع تلقائيًا بناءً على عمر البطارية المتبقي
يمكنك أيضًا ضبط الإضاءة الخلفية للشاشة تلقائيًا وفقًا لمقدار الطاقة المتبقية في الكمبيوتر المحمول أو الجهاز اللوحي. في Home windows 10 ، يمكنك استخدام ميزة توفير شحن البطارية للقيام بذلك. افتح تطبيق “الإعدادات” ، وحدد “النظام” ، ثم حدد “البطارية”.
تأكد من تمكين خيار “تقليل سطوع الشاشة في وضع توفير الطاقة” ، وحدد النسبة التي تريدها لتنشيط وضع توفير الطاقة. عندما ينشط وضع توفير الطاقة هذا المستوى ، فإنه سيقلل من الإضاءة الخلفية ويوفر الطاقة. بشكل افتراضي ، عندما تكون طاقة البطارية المتبقية 20٪ ، يتم تنشيط وضع توفير الطاقة.
لسوء الحظ ، لا يمكن ضبط مستوى السطوع الدقيق الذي سيحدده وضع توفير الطاقة. يمكنك أيضًا تمكين هذه الميزة يدويًا من رمز البطارية.
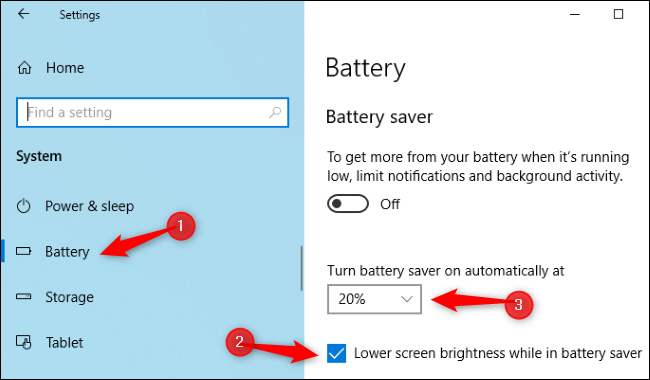
كيفية ضبط السطوع تلقائيًا وفقًا للضوء المحيط
ذات صلة: قم بتعطيل السطوع التكيفي في Windows لإصلاح مشكلة الشاشة السوداء
تحتوي العديد من أجهزة الكمبيوتر المحمولة والأجهزة اللوحية الحديثة على مستشعر السطوع المحيط ، والذي يعمل بشكل مشابه لأجهزة الاستشعار الموجودة على الهواتف الذكية والأجهزة اللوحية. يمكن لـ Windows استخدام المستشعر لـ “السطوع التكيفي” ، والذي سيزيد تلقائيًا من سطوع الشاشة عندما تكون في منطقة مضيئة ، ويقلل تلقائيًا سطوع الشاشة عندما تكون في غرفة مظلمة.
هذا مناسب ، لكن بعض الناس يجدون أنه يعيق الطريق أيضًا. قد يقلل أو يزيد سطوع الشاشة تلقائيًا عندما لا تكون هناك حاجة إليه ، وقد تفضل استخدام الإعدادات المذكورة أعلاه لإدارة السطوع يدويًا. قد تحتاج إلى المحاولة بشكل متكرر لتحديد الشخص الذي تفضله.
لتمكين هذه الميزة أو تعطيلها على نظام التشغيل Home windows 10 ، افتح تطبيق “الإعدادات” ، وحدد “النظام” ، ثم حدد “العرض”. شغّل أو أوقف تشغيل خيار “تغيير السطوع تلقائيًا عند تغيير الإضاءة”. لن ترى هذا الخيار إلا إذا كان جهازك يحتوي على مستشعر السطوع المحيط.
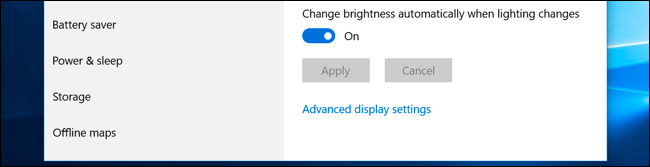
يمكنك أيضًا تغيير هذا الإعداد من خلال لوحة التحكم. افتح لوحة التحكم ، وحدد “الأجهزة والصوت” ، وحدد “خيارات الطاقة” ، وانقر فوق “تغيير إعدادات الخطة” بجوار خطة الطاقة التي تستخدمها ، ثم انقر فوق “تغيير إعدادات الطاقة المتقدمة”.
قم بتوسيع قسم “العرض” هنا ، ثم وسّع قسم “تمكين السطوع التكيفي”. تتيح لك الخيارات هنا التحكم في استخدام السطوع التكيفي عند استخدام البطارية أو توصيل الطاقة. على سبيل المثال ، يمكنك تعطيله عند توصيله وإبقاءه ممكّنًا عند استخدام طاقة البطارية.

يمكنك ضبط سطوع الشاشة تلقائيًا ويدويًا ، لكليهما الوقت والمكان. لن يمنعك تمكين وظيفة السطوع التلقائي من ضبط السطوع عبر مفاتيح الاختصار أو الخيارات في Home windows عند الحاجة ، لذلك لا توجد خسارة في تجربة جميع الخيارات المذكورة أعلاه.





