كيفية إظهار أو إخفاء أيقونات معينة لسطح المكتب على Home windows 10


يتضمن Home windows 10 خيارًا لإخفاء جميع الرموز التي يسهل العثور عليها على سطح المكتب. ومع ذلك ، إذا كنت تريد إخفاء بعض الرموز فقط ، فأنت بحاجة إلى التعمق أكثر. هذا هو.
كيفية إظهار أو إخفاء رموز سطح مكتب النظام
قبل أن نبدأ في إخفاء الملفات والمجلدات العادية على سطح المكتب ، تجدر الإشارة إلى أن Home windows 10 يتضمن لوحة مخصصة يمكن استخدامها لإخفاء وإلغاء إخفاء رموز النظام ، مثل مجلدات المستخدم ، وجهاز الكمبيوتر هذا ، وسلة المحذوفات ، والشبكة.
إذا كنت تريد إخفاء أحدها أو إظهارها ، فافتح “الإعدادات” وانتقل إلى “التخصيص”> “السمات”> “إعدادات رمز سطح المكتب”. حدد المربع بجوار أي رموز تريد عرضها.
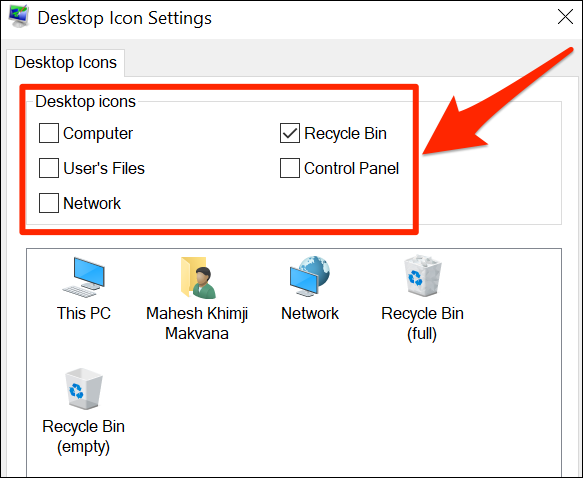
انقر فوق “موافق” لحفظ التغييرات ، وسترى على الفور النتائج المنعكسة على سطح المكتب.
ذات صلة: استعادة رموز سطح المكتب المفقودة في Home windows 7 أو 8 أو 10
كيفية إخفاء رموز سطح المكتب غير الخاصة بالنظام
إذا كنت ترغب في إخفاء الرموز غير المتعلقة بالنظام على سطح المكتب ، فإن العملية تصبح صعبة بعض الشيء. لحسن الحظ ، يسمح لك Windows بتعيين أي ملف أو مجلد على “مخفي” باستخدام خانة الاختيار في نافذة “خصائص” بالمشروع. عند تمكين هذا الخيار ، سيختفي العنصر المحدد من مستكشف الملفات. سيستمر وجود العنصر ، ولكن لن يتم عرضه في أي من نوافذ مستكشف الملفات ، بما في ذلك سطح المكتب.
يمكنك استخدام هذا الخيار لإخفاء بعض عناصر سطح المكتب غير التابعة للنظام ، ولكنك تحتاج إلى منع File Explorer من إظهار الملفات المخفية في المقام الأول. للقيام بذلك ، اضغط على Home windows + E ، أو افتح قائمة “ابدأ” ، واكتب “This Computer system” ، ثم اضغط على Enter لفتح مستكشف الملفات.

في نافذة “مستكشف الملفات” التي تفتح ، انقر فوق “عرض” في شريط القائمة ، ثم حدد “خيارات” في شريط الأدوات أدناه.
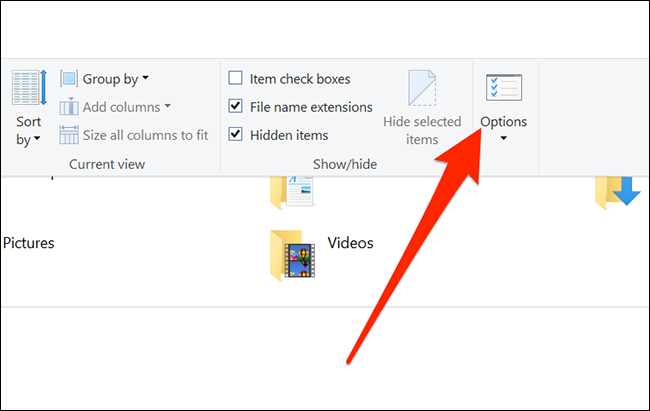
في نافذة “خيارات المجلد” ، انقر فوق علامة التبويب “عرض”. بعد ذلك ، حدد وحدد “عدم إظهار الملفات أو المجلدات أو محركات الأقراص المخفية” في مربع “الإعدادات المتقدمة”.
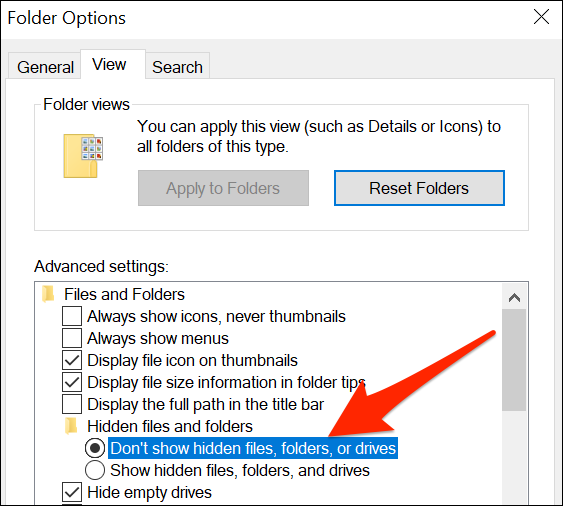
انقر فوق “موافق” لحفظ التغييرات ، وسيتم إغلاق نافذة “خيارات المجلد”.
انتقل إلى سطح المكتب وابحث عن الرمز الذي تريد إخفاءه. انقر بزر الماوس الأيمن فوقه واختر “خصائص”.
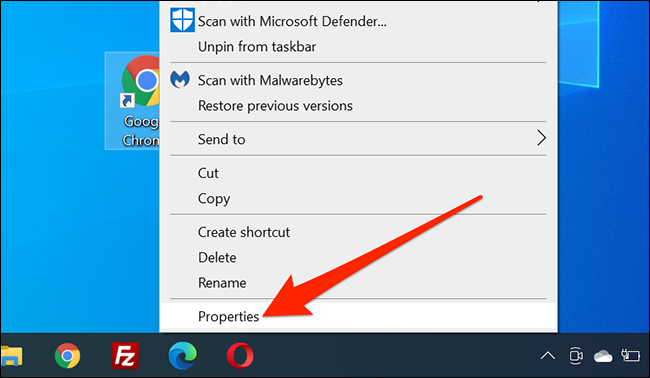
في نافذة “الخصائص” ، انقر على علامة التبويب “عام” وابحث عن قسم “الخصائص” بالقرب من الجزء السفلي من النافذة. ضع علامة اختيار بجوار “مخفي”.
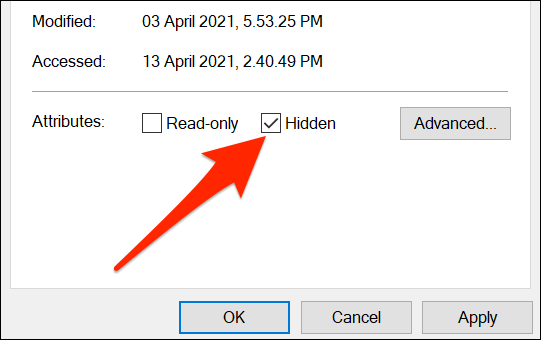
انقر فوق “موافق” وسيختفي الرمز الخاص بك.
تذكر أن إخفاء الرمز باستخدام الطريقة أعلاه سيجعله غير مرئي فقط. سيبقى الملف أو المجلد المخفي على جهاز الكمبيوتر الخاص بك ، ويمكن لأي شخص لديه حق الوصول إلى حساب المستخدم الخاص بك العثور عليه ، طالما أنه يعرف كيفية إظهار العناصر المخفية.
كيفية إظهار رموز سطح المكتب المخفية مسبقًا على نظام التشغيل Home windows 10
نظرًا لأنه لا يمكن النقر بزر الماوس الأيمن فوق رمز مخفي لإلغاء تحديد خيار “إخفاء” ، يجب أولاً تمكين إعداد “إظهار الملفات المخفية” في مستكشف الملفات لعرض جميع الرموز غير التابعة للنظام المخفية باستخدام الطريقة المذكورة أعلاه.
للقيام بذلك ، افتح نافذة “مستكشف الملفات” ، وانقر على “عرض” في القائمة ، ثم حدد “خيارات” في شريط الأدوات. في نافذة “خيارات المجلد” ، انقر فوق علامة التبويب “عرض”. في مربع “الإعدادات المتقدمة” ، حدد “إظهار الملفات والمجلدات ومحركات الأقراص المخفية”.

ثم انقر فوق “موافق” وسيتم إغلاق نافذة “إعدادات المجلد”.
انتقل الآن إلى سطح المكتب وسترى أيقونة مخفية معروضة على أنها شفافة. انقر بزر الماوس الأيمن على الأيقونة المخفية واختر “خصائص”.
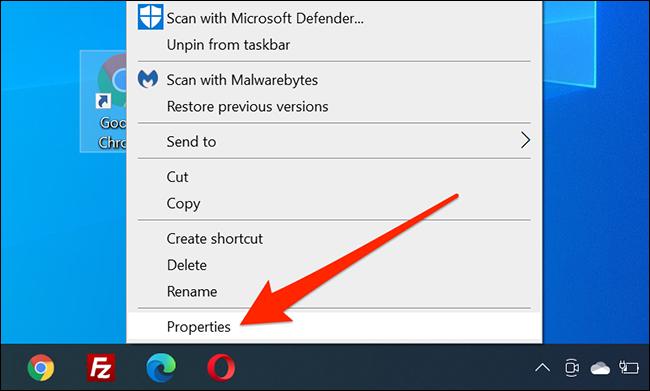
في نافذة “الخصائص” ، انقر فوق علامة التبويب “عام” ، ثم قم بإلغاء تحديد “إخفاء”.
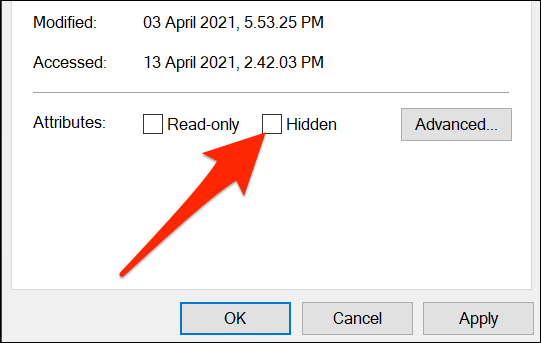
انقر فوق “موافق” في الجزء السفلي لحفظ التغييرات وسيتم إغلاق نافذة “الخصائص”.
في المستقبل ، إذا كنت ترغب في منع الآخرين من الوصول إلى التطبيق الخاص بك ، فقد ترغب في إضافة حماية كلمة المرور إلى التطبيق الخاص بك. حظا طيبا وفقك الله!
ذات صلة: كيفية حماية التطبيقات بكلمة مرور على Windows 10





