

يمكنك استخدام اختصارات لوحة مفاتيح بسيطة على جهاز Mac الخاص بك لنسخ أي لقطة شاشة مباشرة إلى الحافظة. يمكنك بعد ذلك لصقها في أي مكان على كمبيوتر Apple الخاص بك ، بما في ذلك تطبيقات الطرف الثالث و iMessage.
ملاحظات: إذا تم تمكين وظيفة “الحافظة العامة” ، فيمكنك حتى لصق لقطات الشاشة على جهاز Apple iphone أو iPad (بدون استخدام AirDrop).
ذات صلة: كيفية التقاط لقطة شاشة على جهاز Mac
عند التقاط لقطة شاشة ، ما عليك سوى الضغط باستمرار على مفتاح التحكم. على سبيل المثال ، إذا كنت تريد التقاط لقطة شاشة لجزء من شاشة Mac ، فاستخدم أولاً مجموعة لوحة المفاتيح Command + Change + 4 للدخول إلى وضع لقطة الشاشة.
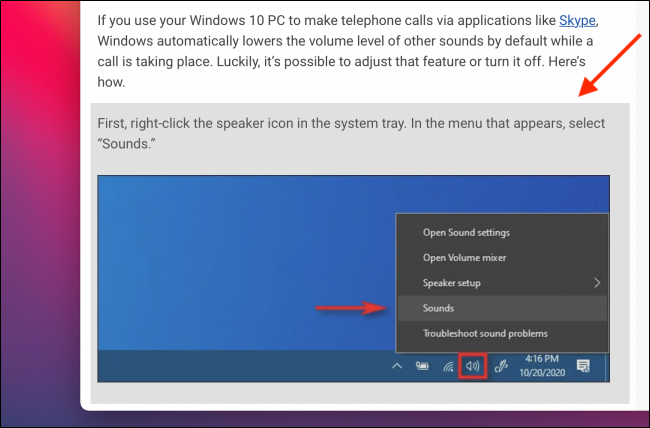
ثم ، أثناء تحديد جزء الشاشة المراد التقاطه ، اضغط باستمرار على مفتاح Cntl.
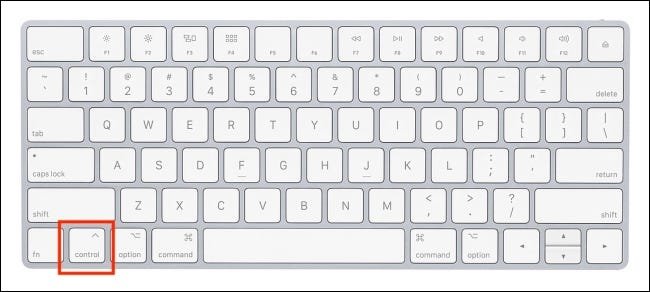
لقطة الشاشة التي تم التقاطها موجودة الآن في الحافظة. يمكنك مشاركتها مع الآخرين من خلال أي تطبيق مراسلة أو مشاركة على جهاز Mac الخاص بك ، بما في ذلك الرسائل (الموضحة أدناه).
حدد مربع حوار واستخدم اختصار لوحة المفاتيح Cmd + V للصق الصورة في مربع النص. اضغط على Enter لإرسال لقطة الشاشة.
بدلاً من ذلك ، يمكنك فتح لقطة الشاشة في “معاينة” لمزيد من التحرير. افتح تطبيق “معاينة” وحدد خيار “جديد من الحافظة” من خيار “ملف” في شريط القوائم. بدلاً من ذلك ، يمكنك أيضًا استخدام اختصار لوحة المفاتيح Cmd + N.
سيتم عرض لقطة الشاشة في نافذة “معاينة” جديدة ، حيث يمكنك اقتصاصها أو التعليق عليها أو تعديلها بأي طريقة تريدها.
ذات صلة: استخدم تطبيق معاينة Mac لاقتصاص الصور وتغيير حجمها وتدويرها وتحريرها